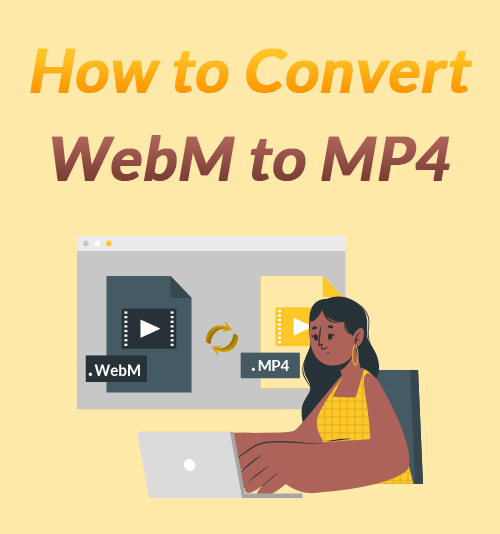
WebM 파일 형식을 사용하는 것은 대부분의 웹 비디오에서 널리 사용되는 선택입니다. 그러나 WebM 파일을 여는 데 문제가 있을 수 있습니다. 이 경우 WebM을 호환되는 형식으로 변환하여 장치에서 비디오를 재생해야 합니다.
MP4는 대부분의 휴대용 장치에서 널리 사용되는 비디오 형식입니다. 따라서 WebM 파일을 MP4 형식으로 변환하면 이 문제를 해결하는 데 도움이 될 수 있습니다.
이 게시물을 기반으로 WebM과 MP4 형식의 차이점을 설명하고 WebM을 MP4로 변환 무료로. 여러 비디오 변환기가 권장됩니다.
그 속으로 뛰어들자!
WebM과 MP4의 차이점은 무엇입니까?
WebM과 MP4의 차이점을 3가지 측면에서 설명하겠습니다.
특허: MP4 및 WebM은 모두 고품질이며 온라인 스트리밍에 일반적으로 사용됩니다.
파일 크기: WebM은 인터넷용으로 특별히 설계되었습니다. 인터넷 로딩 속도를 위해 WebM의 파일 크기는 MP4보다 작습니다.
호환성: MP4는 분명히 다른 장치에서 훨씬 더 보편적입니다. 그러나 WebM은 모든 종류의 브라우저와 더 나은 호환성을 제공합니다.
WebM은 모든 최신 브라우저와 광범위하게 호환되기 때문에 온라인 스트리밍을 위해 비디오를 업로드할 때 좋은 선택이 될 것입니다. 그러나 널리 사용되는 휴대용 장치에서 WebM 비디오를 직접 재생하려는 경우 다른 장치와의 호환성 때문에 WebM 파일을 MP4로 변환해야 합니다.
품질을 잃지 않고 WebM을 MP4로 변환하는 방법은 무엇입니까?
Windows 4 또는 Mac에서 WebM을 MP10로 변환할 때, AmoyShare 비디오 컨버터 당신이 찾고 있는 최고의 WebM to MP4 변환기가 될 것입니다. WebM을 모든 스트리밍 형식으로 변환할 수 있습니다. 품질을 잃지 않고. 또한 모두 변환 버튼을 클릭하여 많은 파일을 동시에 변환하는 기능을 지원합니다. 한편, 번거로움 없이 많은 파일을 하나로 병합할 수 있습니다.
그렇다면 AmoyShare Video Converter를 사용하여 품질을 잃지 않고 WebM을 MP4로 변환하는 방법은 무엇입니까?
내 단계를 따르십시오.
비디오 컨버터
비디오를 MP4, MOV, MP3, GIF 등으로 변환
- Windows 10/8/7 용
- Mac OS X 14+ 용
- 안드로이드에 대한
- 다운로드 및 설치 AmoyShare 비디오 컨버터.
- 그것을 실행하고 인터페이스에서 빨간색 더하기 아이콘을 클릭하여 WebM 파일을 추가하십시오. 또는 WebM 파일을 블록으로 직접 드래그할 수 있습니다.
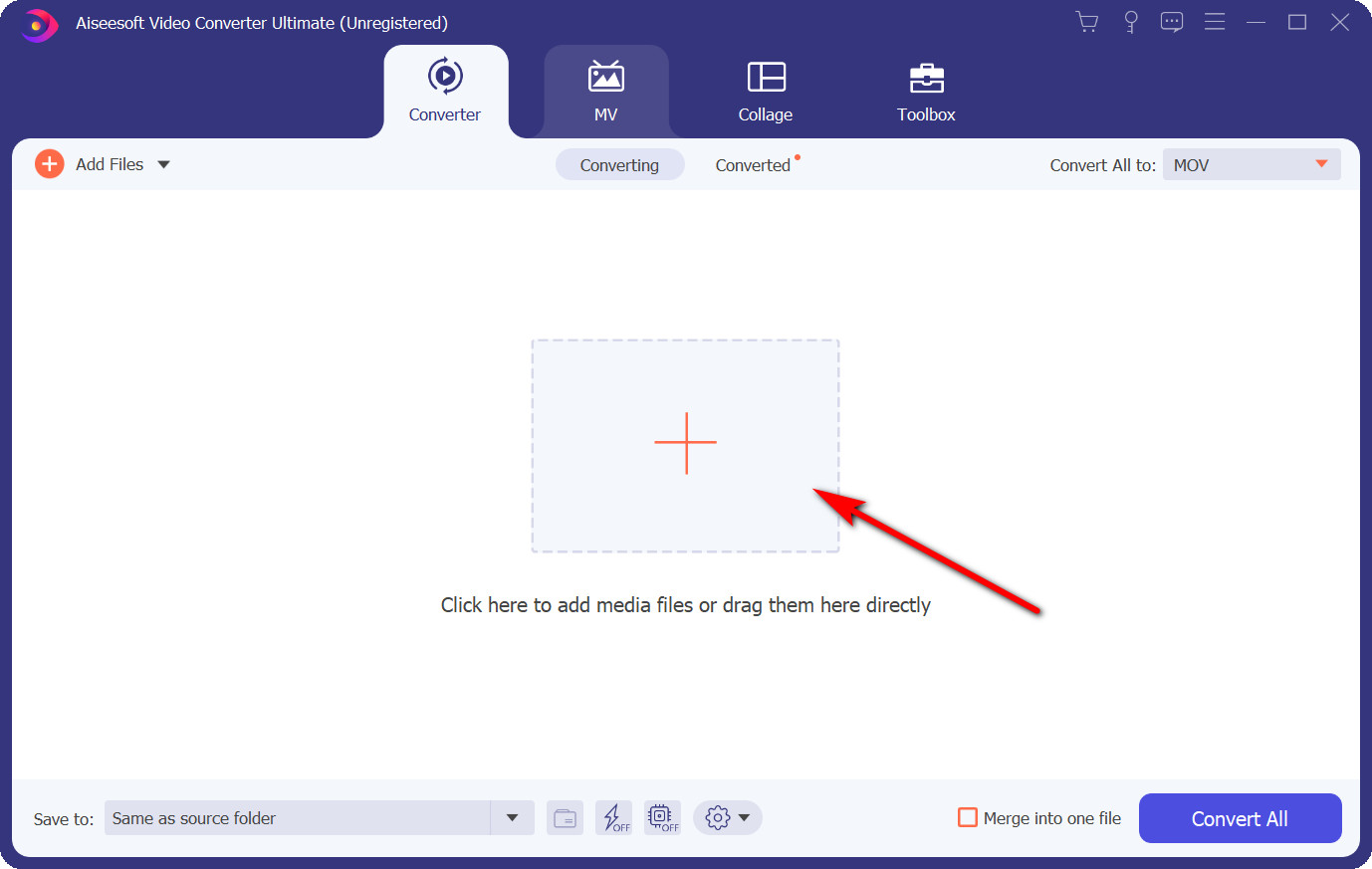
- 그런 다음 파일 표시줄 오른쪽에 있는 작은 아이콘을 클릭합니다. 그런 다음 MP4를 찾아 "소스와 동일"을 선택하여 WebM 파일을 변환합니다. 품질을 잃지 않고.
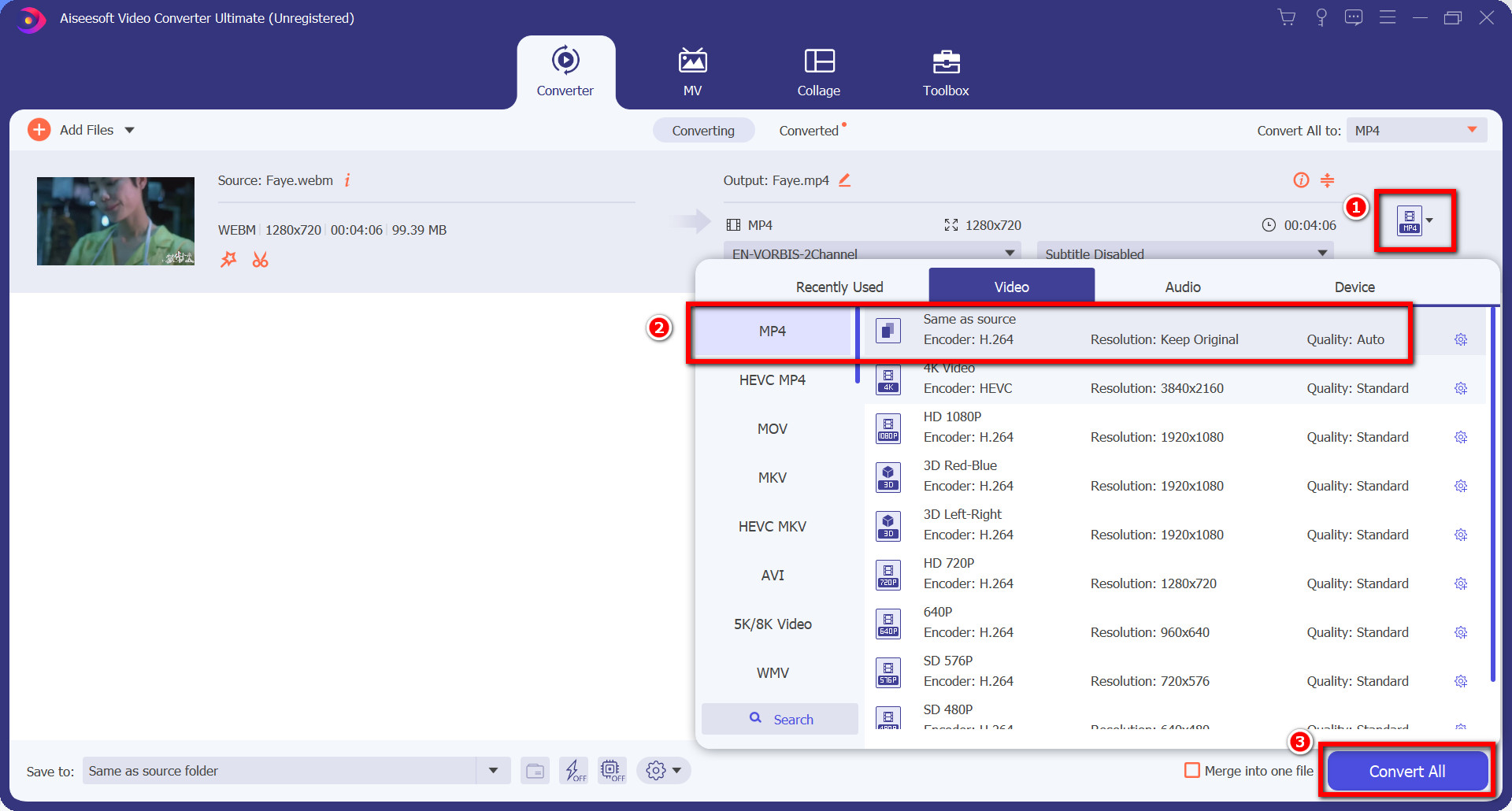
- 마지막으로 하단의 모두 변환 버튼을 클릭합니다. 몇 초 동안 기다리십시오. 변환이 끝나면 윈도우 팝업창이 뜨고 폴더 안에 변환된 파일이 보입니다.
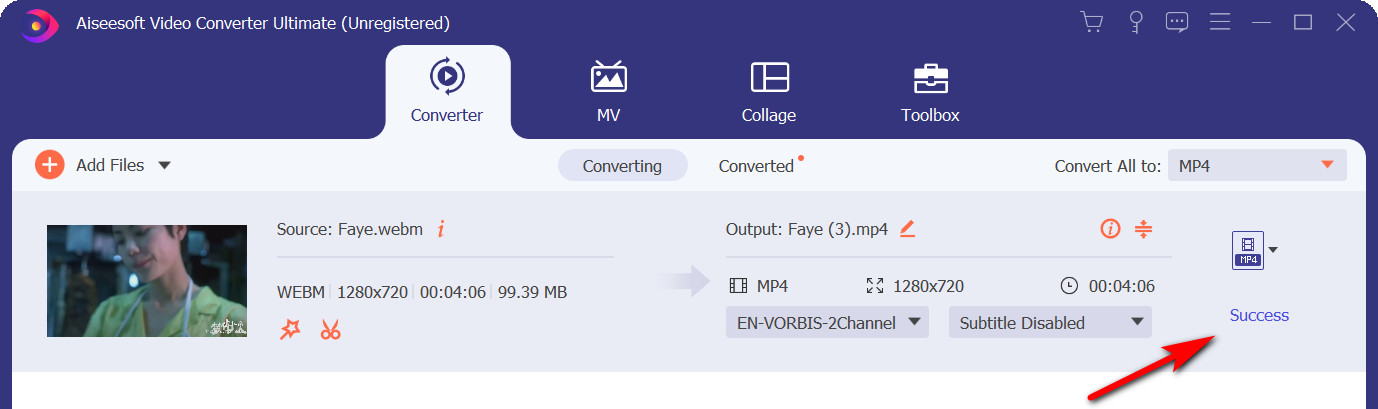
VLC를 사용하여 WebM을 MP4로 변환하는 방법은 무엇입니까?
VLC Mac과 Windows 모두에서 WebM 파일을 재생할 수 있는 잘 알려진 다목적 미디어 플레이어입니다. 그러나 WebM 파일을 변환하는 데에도 사용할 수 있다는 것을 아는 사람은 거의 없습니다.
VLC를 사용하여 WebM을 MP4로 변환하는 방법.
따라서 편안한 단계를 따르십시오. 그러면 많은 시간이 소요되지 않습니다.
- VLC 미디어 플레이어를 설치하고 실행합니다. 미디어 메뉴를 찾은 다음 변환/저장을 선택합니다.
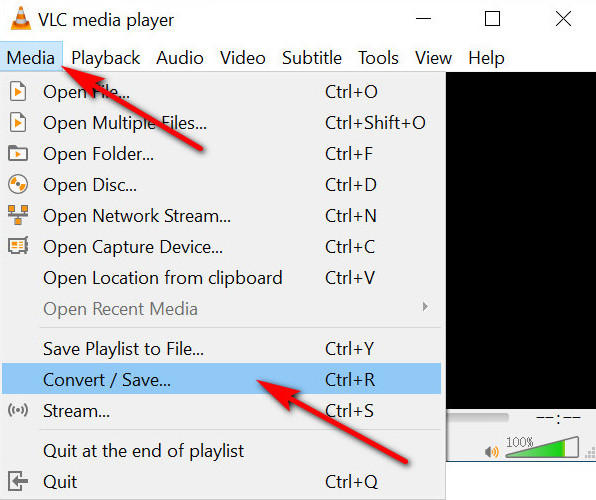
- 새 팝업 메뉴에서 추가 버튼을 클릭하여 WebM 파일을 선택합니다. 그런 다음 창 하단의 변환/저장 버튼을 클릭합니다.
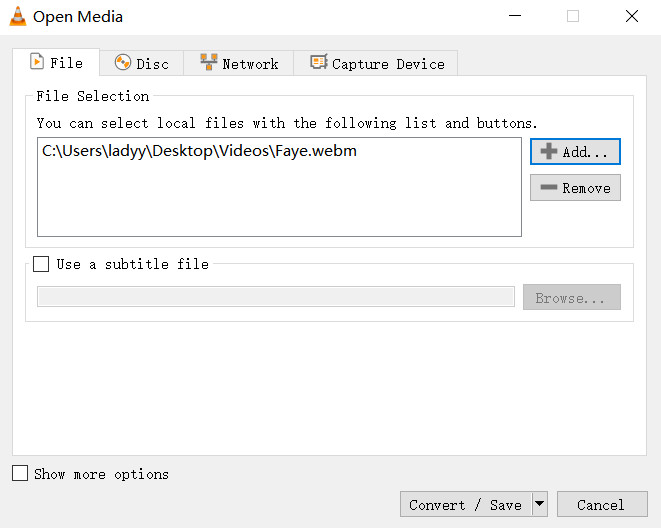
- 프로필 메뉴에서 MP4 형식을 선택합니다. 다음으로 대상 파일을 설정하고 변환된 MP4 비디오 파일의 이름을 변경하는 것을 잊지 마십시오. 마지막으로 변환 시작을 클릭합니다.
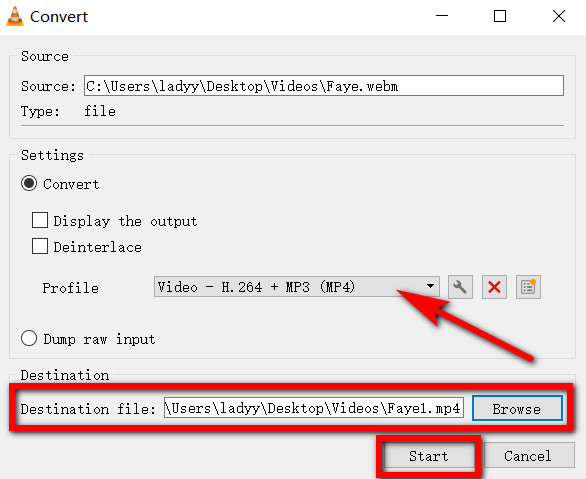
Movavi Video Converter를 사용하여 WebM을 MP4로 변환하는 방법은 무엇입니까?
많은 사용자가 Mac에서 WebM을 MP4로 변환하는 방법에 대해 온라인으로 질문했습니다. 실제로 Movavi Video Converter를 사용하여 작업을 완료할 수 있습니다.
- 다운로드 및 설치 Movavi 비디오 컨버터.
- 그것을 실행하고 인터페이스의 왼쪽 상단에서 미디어 추가 버튼을 찾은 다음 비디오 추가 버튼을 클릭하여 WebM 파일을 추가하십시오.
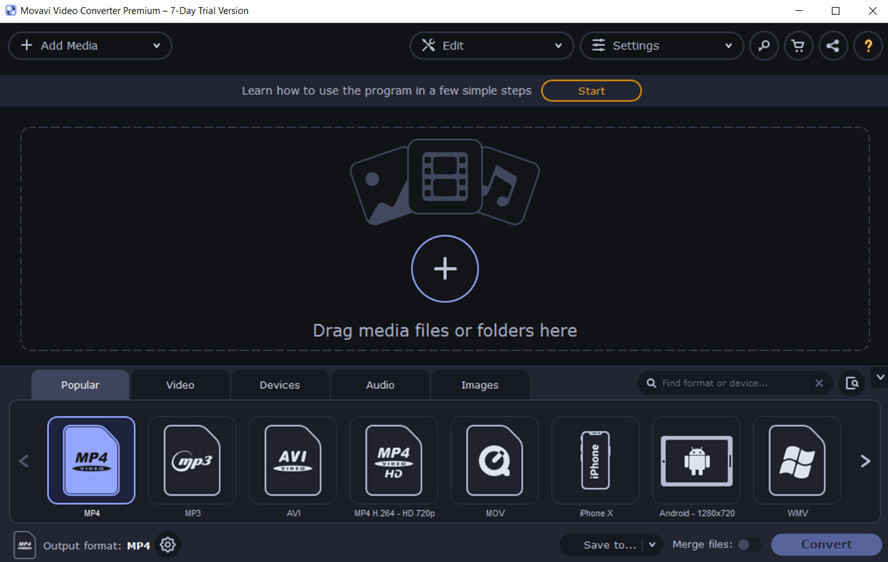
- 하단의 동영상 탭을 클릭합니다. 그런 다음 MP4 출력 형식을 선택합니다.
- 이제 변환된 MP4 파일의 위치를 선택하기 전에 저장을 클릭합니다. 마지막으로 변환 버튼을 클릭합니다.
WebM을 MP4 온라인으로 변환하는 방법?
AmoyShare MP4 변환기 등록 없이 비디오를 200개 이상의 형식으로 변환할 수 있습니다. 이 온라인 MP4 변환기는 완전 무료이며 설치가 필요하지 않습니다. 또한 광고나 바이러스가 없습니다.
온라인에서 WebM을 MP2로 변환하는 데 4단계만 필요합니다.
- 엽니다 AmoyShare MP4 변환기 웹사이트. 그런 다음 변환하려는 WebM 파일을 업로드합니다.
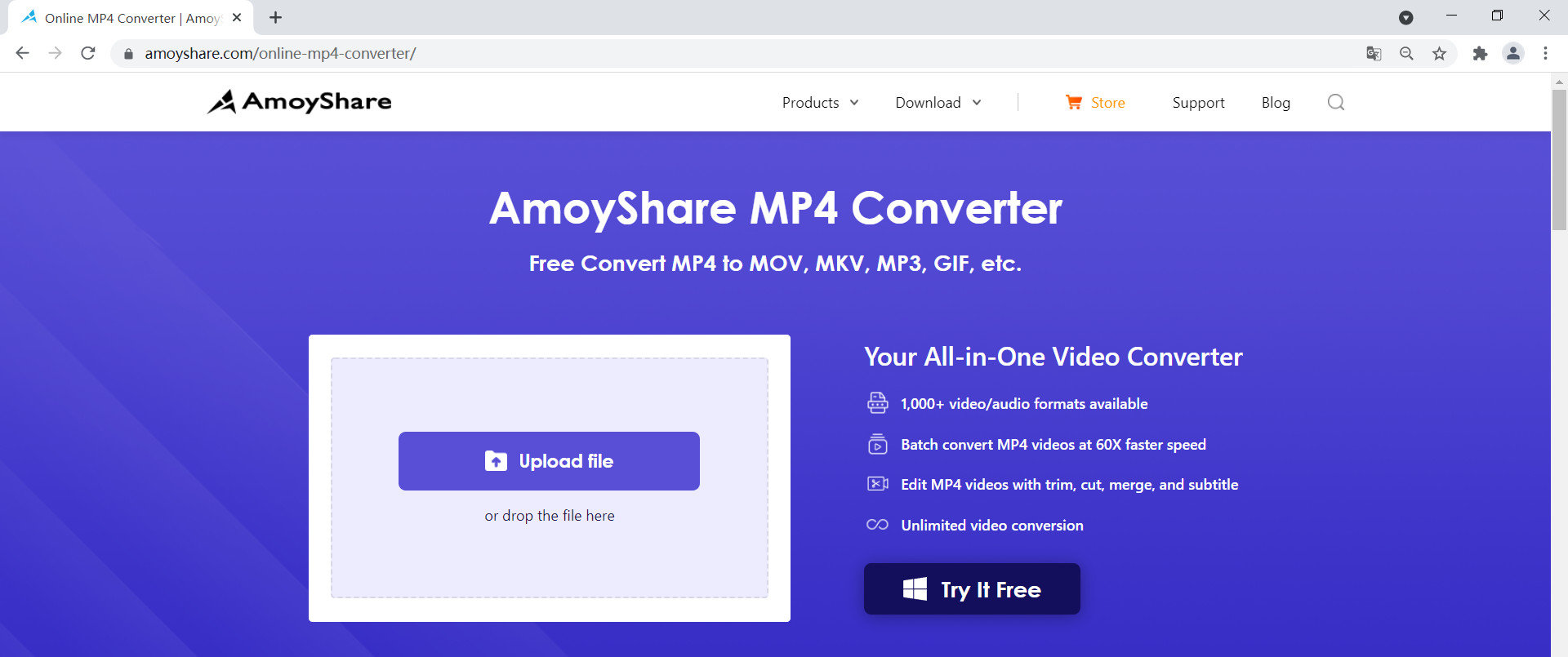
- MP4 형식을 선택한 다음 지금 변환 버튼을 클릭합니다. 그런 다음 프로세스가 완료된 후 MP4 파일을 다운로드합니다.
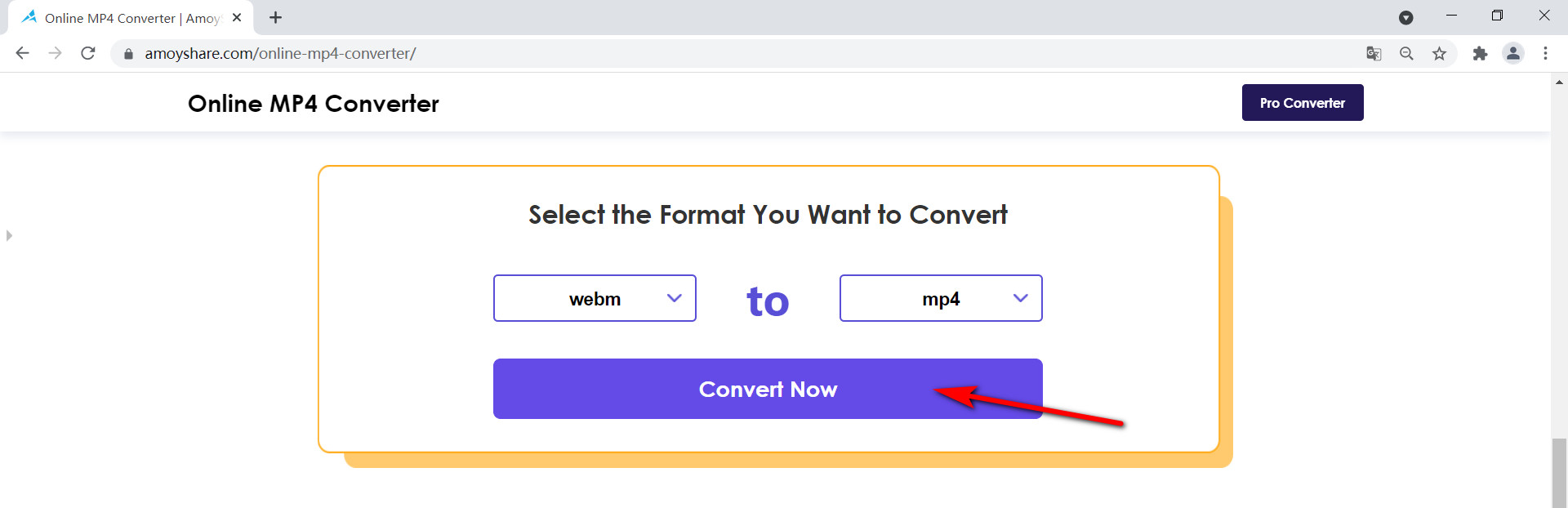
WebM과 MP4 변환기 비교
| 변환기 | AmoyShare 비디오 컨버터 | VLC | Movavi 비디오 컨버터 | AmoyShare MP4 변환기 |
| 품질 | 무손실 품질 | 일반 | 좋은 | 일반 |
| 형식 | 1,000개 이상의 형식 | 20개 이상의 형식 | 200개 이상의 형식 | 200개 이상의 형식 |
| 전환 속도 | 빠른 | 좋은 | 좋은 | 일반 |
| 일괄 변환 | 가능 | 가능 | 가능 | 아니 |
FAQ
.WebM 파일이란?
WebM 파일은 WebM 형식으로 저장된 동영상입니다. 원래 Google에서 개발한 WebM 형식은 인터넷 스트리밍 및 웹에서 비디오 공유를 위해 설계된 개방형 로열티 프리 형식입니다.
WebM 파일을 재생하는 방법?
WebM은 많은 장치와 호환되지 않습니다. 따라서 작업을 완료하려면 WebM에서 MP4로의 변환기에 의존해야 합니다. 먼저 다운로드 및 실행 AmoyShare 비디오 컨버터. 그런 다음 WebM 파일을 추가하고 MP4 형식을 선택합니다. 그런 다음 모두 변환 버튼을 클릭하여 변환을 시작합니다. 이제 모든 장치에서 MP4 파일을 재생할 수 있습니다.