
Mac에서 일부 대용량 파일의 공간이 부족해지는 문제를 겪은 적이 있습니까? 때때로 이러한 파일은 하드 드라이브에 저장된 HD 또는 4K 비디오입니다.
게다가 MP4를 온라인으로 친구들과 공유하고 싶을 때 전송 속도가 너무 느려질 수 있습니다.
그래서 최선을 다해 검색해 보세요. mp4 압축기 에 mp4 파일 크기 줄이기. 비디오 압축 후에는 인터넷에서 비디오를 쉽게 공유하고 더 많은 저장 공간을 확보할 수 있습니다.
이 기사에서는 다음과 같은 5가지 놀라운 도구를 추천하겠습니다. Mac에서 MP4 압축. 각각은 사용이 간단합니다. 그러니 지금 와서 나를 따라오세요! 넌 알게 될거야 Mac에서 mp4 파일을 압축하는 방법 즉시!
Mac 최고의 MP4 압축기 – Video Converter Ultimate
요즘에는 Mac에서 MP4를 압축할 수 있는 방대한 데스크탑 소프트웨어 라이브러리와 온라인 압축기가 나와 있습니다. 여기에서는 파일 크기를 빠르고 쉽게 줄일 수 있는 Mac 최고의 MP4 압축기 중 하나를 공유하겠습니다!
AmoyShare 비디오 컨버터 궁극 MP4를 압축할 수 있는 프로그램입니다 품질을 잃지 않고 맥에서. 친숙한 인터페이스 덕분에 손쉽게 비디오 압축을 수행할 수 있습니다. 압축 외에도 다양한 방법을 사용할 수 있습니다. 내장 도구 예를 들어 워터마크 제거기, 비디오 트리머, 병합 등 개인의 필요에 맞게 직접 조정할 수 있습니다.
게다가 이 프로그램은 지원합니다. 일괄 압축. 따라서 두 개 이상의 MP4 파일을 추가하여 동시에 압축할 수 있습니다! 동시에, 그것은 Mac 및 Windows와 호환 가능.
여기서는 품질 저하 없이 Mac에서 비디오 파일을 압축하는 방법을 소개하겠습니다. 시작해 볼까요!
- 실행 전에, 비디오 변환기 궁극 소프트웨어. 그리고 도구 상자 탭을 누르십시오 그리고 "비디오 압축기.” 비디오 압축기 창이 나타납니다.
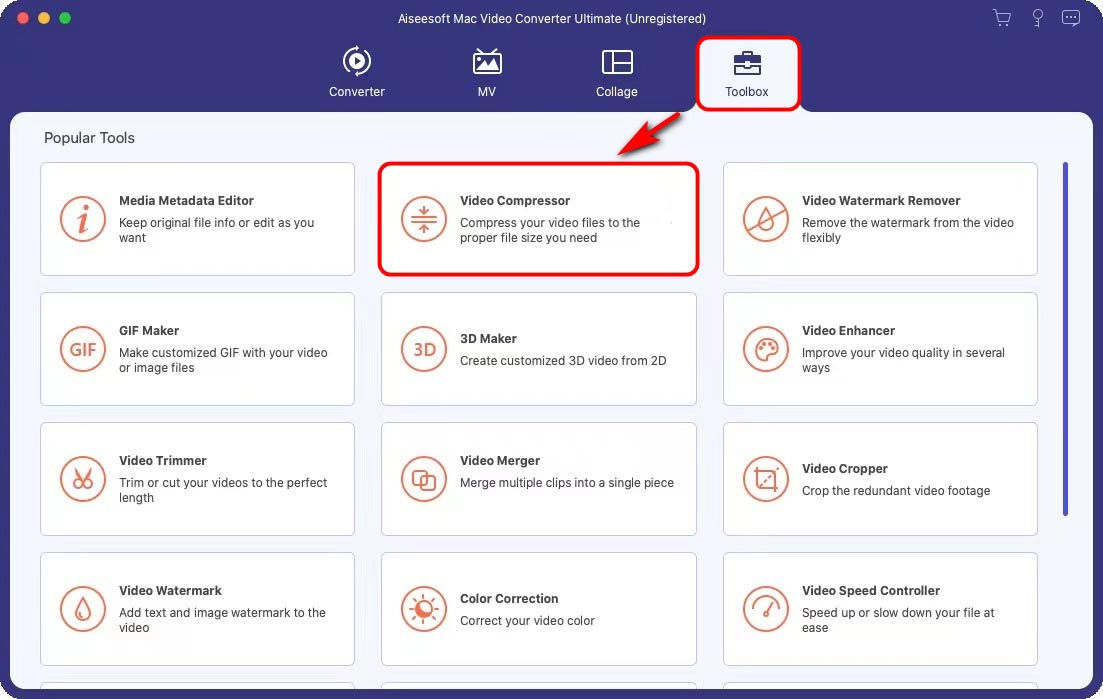
- 를 클릭하십시오 더하기 아이콘 압축할 비디오를 추가하려면
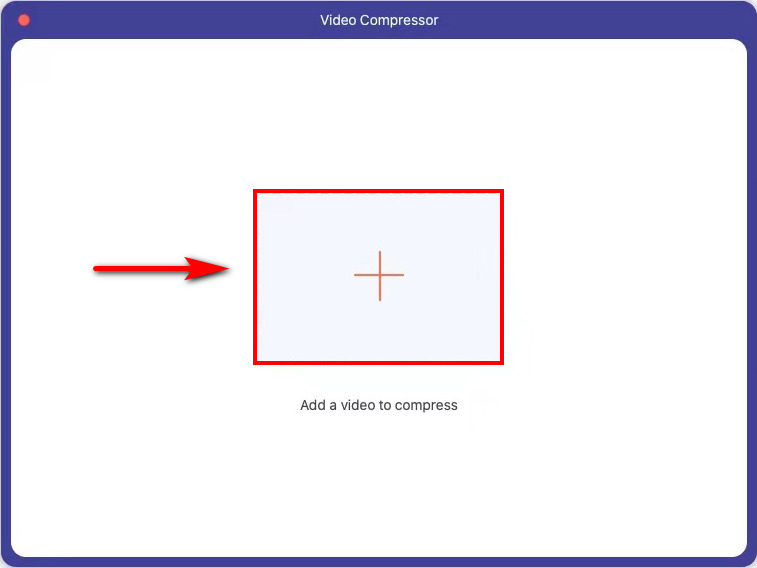
- 축소 파일 크기 해상도를 소스와 동일하게 유지하십시오. 그런 다음 “압축하다” 버튼을 누르면 자동으로 압축 과정이 시작됩니다.
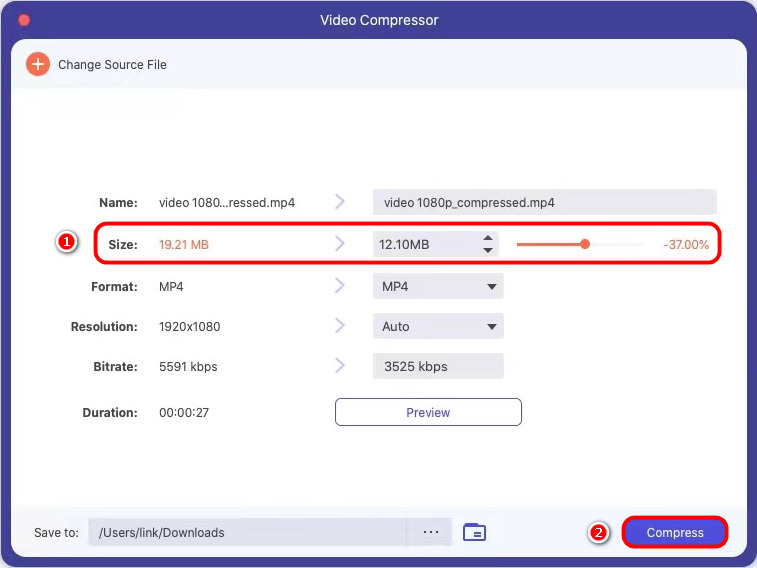
이 지침을 따르면 Mac에서 품질 저하 없이 MP4를 성공적으로 압축할 수 있습니다. 예쁘다 쉽게, 그러니 설치하고 사용해 보세요!
Mac 온라인에서 MP4 압축 – 온라인 MP4 변환기
데스크탑 소프트웨어를 설치하고 싶지 않은 경우에는 여러 가지 방법이 있습니다. 웹 사이트Mac에서 MP4를 축소하려면 s를 사용하세요. 이러한 도구는 등록할 필요가 없습니다. AmoyShare 온라인 MP4 변환기 최고의 온라인 도구 중 하나입니다. Mac에서 MP4 압축.
온라인 MP4 변환기를 사용하면 빠르게 작업할 수 있습니다. 모든 형식을 MP4로 변환하거나 MP4를 다른 형식으로 변환. 게다가 이 도구를 사용하여 공유 및 저장을 위해 비디오를 압축할 수도 있습니다. 그것 때문에 더 높은 호환성, Mac, Windows, Android 및 iOS에서 사용할 수 있습니다.
또한, 간결한 레이아웃 쉽게 사용할 수 있도록 도와줍니다. 그러므로 저를 따라 오시면 즉시 비디오 압축을 받으실 수 있습니다.
- 머리로 전에, 온라인 MP4 변환기 MP4 비디오를 업로드하거나 압축 상자로 드래그합니다.
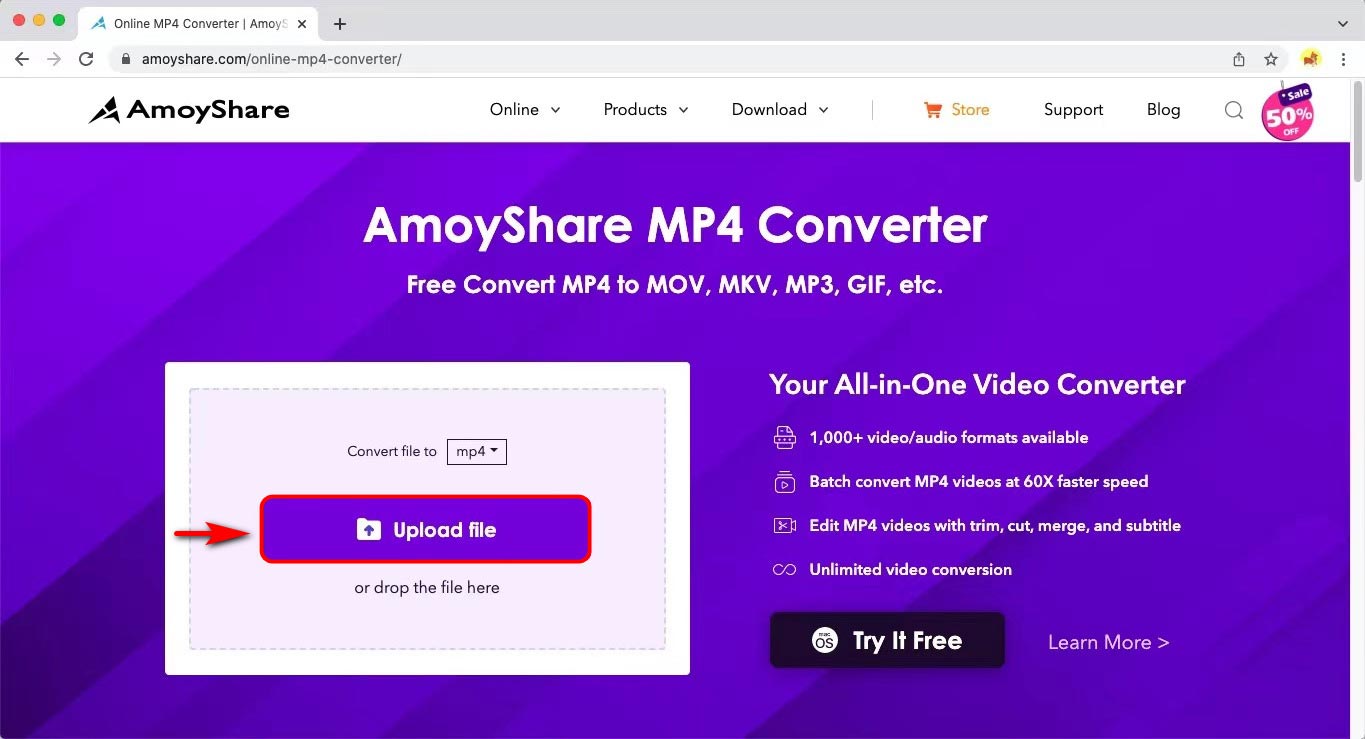
- 세트 MP4 출력 형식으로 선택하고 "개 심자"버튼. 자동으로 파일 압축이 시작됩니다.
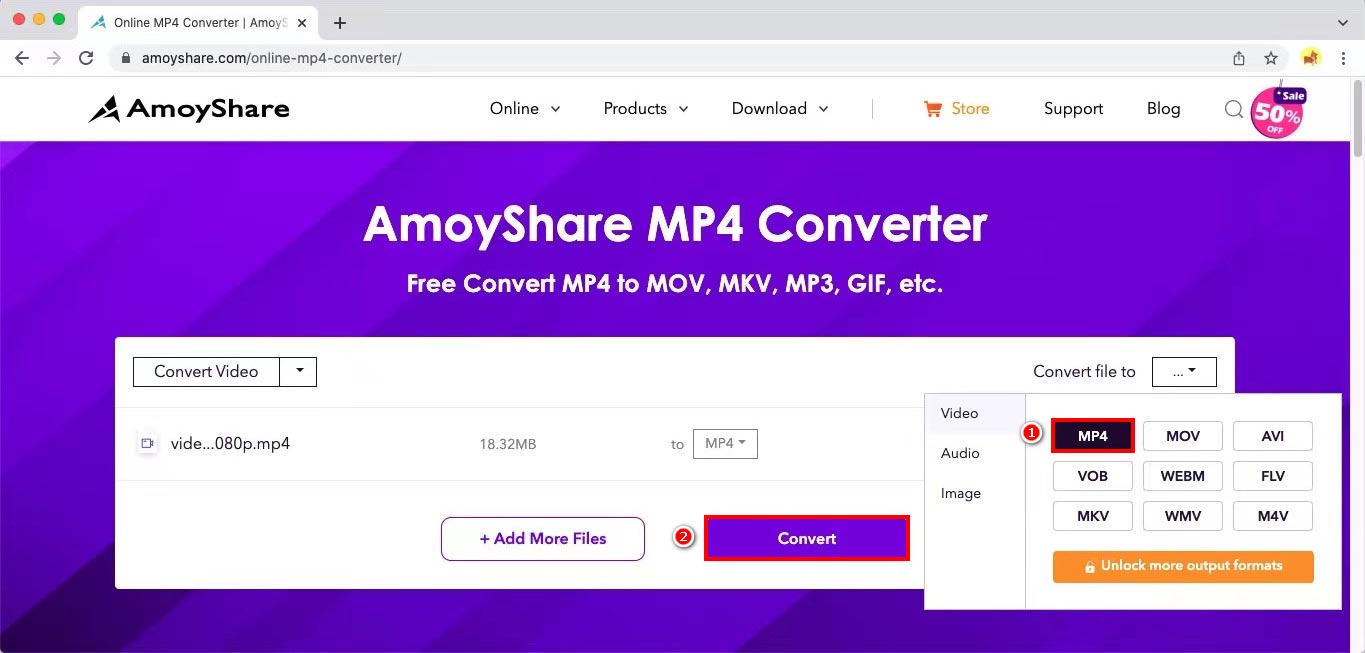
- "런던 아이 운영 시간"버튼. 압축된 MP4는 기본 폴더에 저장됩니다.
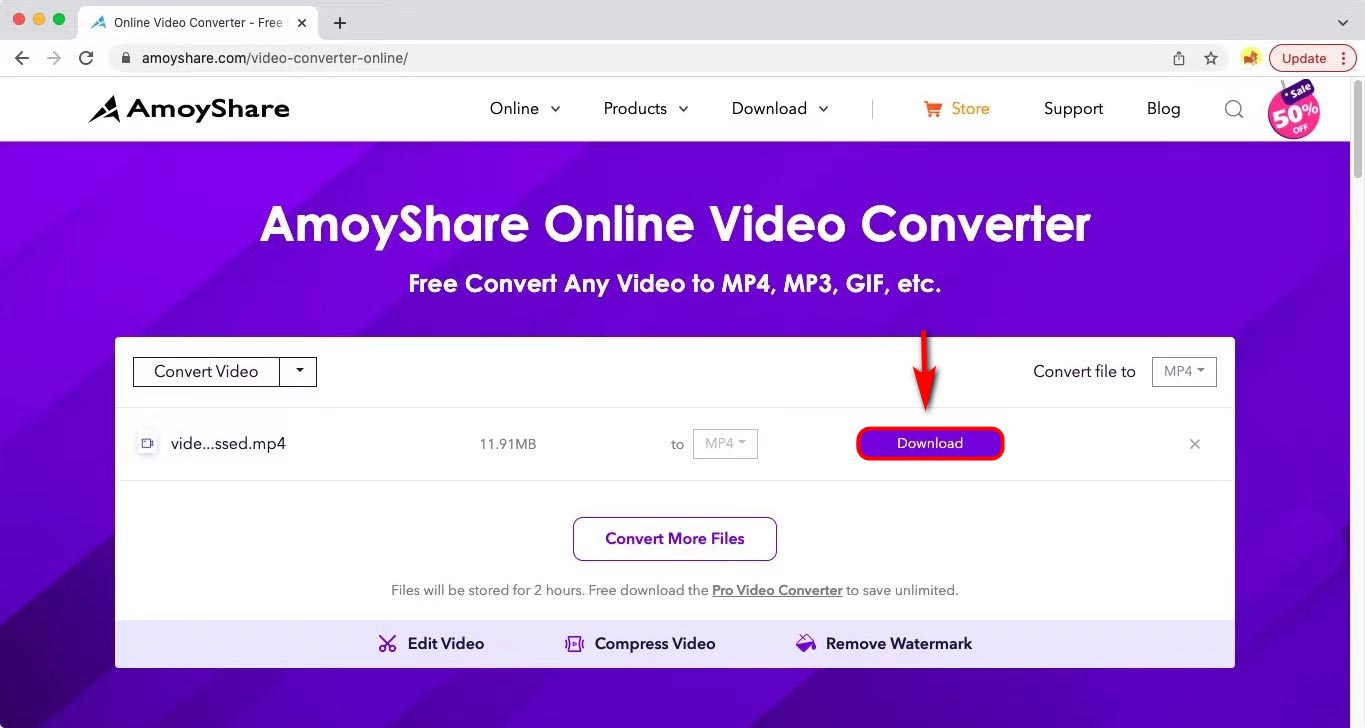
다음 단계에 따라 폴더에서 압축된 MP4를 찾아 확인하세요. 줄어든 파일 크기에 놀라실 것입니다. 따라서 이 작은 크기의 파일을 모든 소셜 미디어에 빠르게 공유하고 저장 공간을 절약할 수 있습니다.
그건 그렇고, 원한다면 한 번에 두 개 이상의 비디오 축소, '를 누를 수 있습니다.더 많은 파일 추가” 버튼을 사용하여 변환 버튼을 클릭하기 전에 동시에 가져오고 압축할 수 있습니다.
또한, AmoyShare 비디오 편집기 온라인 MP4를 압축하는 동안 원하지 않는 부분을 자르고 싶을 때 사용하는 또 다른 훌륭한 도구입니다. 시도해 볼 가치가 있습니다!
Mac의 무료 MP4 압축기
Mac에서 MP4를 압축하는 또 다른 인기 있는 방법은 일부 프리웨어를 사용하는 것입니다. Mac에서 MP4 파일 크기를 줄이는 무제한 서비스를 무료로 제공합니다.
Mac에서 MP4 파일 압축 – iMovie
iMovie는 Mac 및 iOS 사용자를 위한 비디오 편집을 위한 Apple의 기본 앱입니다. 또한 다음과 같은 기능을 제공합니다. Mac에서 MP4 비디오를 압축합니다 간단하게. 게다가 이 프로그램은 무료 압축 도구. 따라서 한푼도 지출하지 않고도 비디오를 축소할 수 있습니다.
다음은 비디오 파일 크기를 단계별로 압축하는 단계입니다.
- 달리기 iMovie 앱을 열고 아래쪽 화살표 아이콘 압축하려는 미디어를 가져오려면
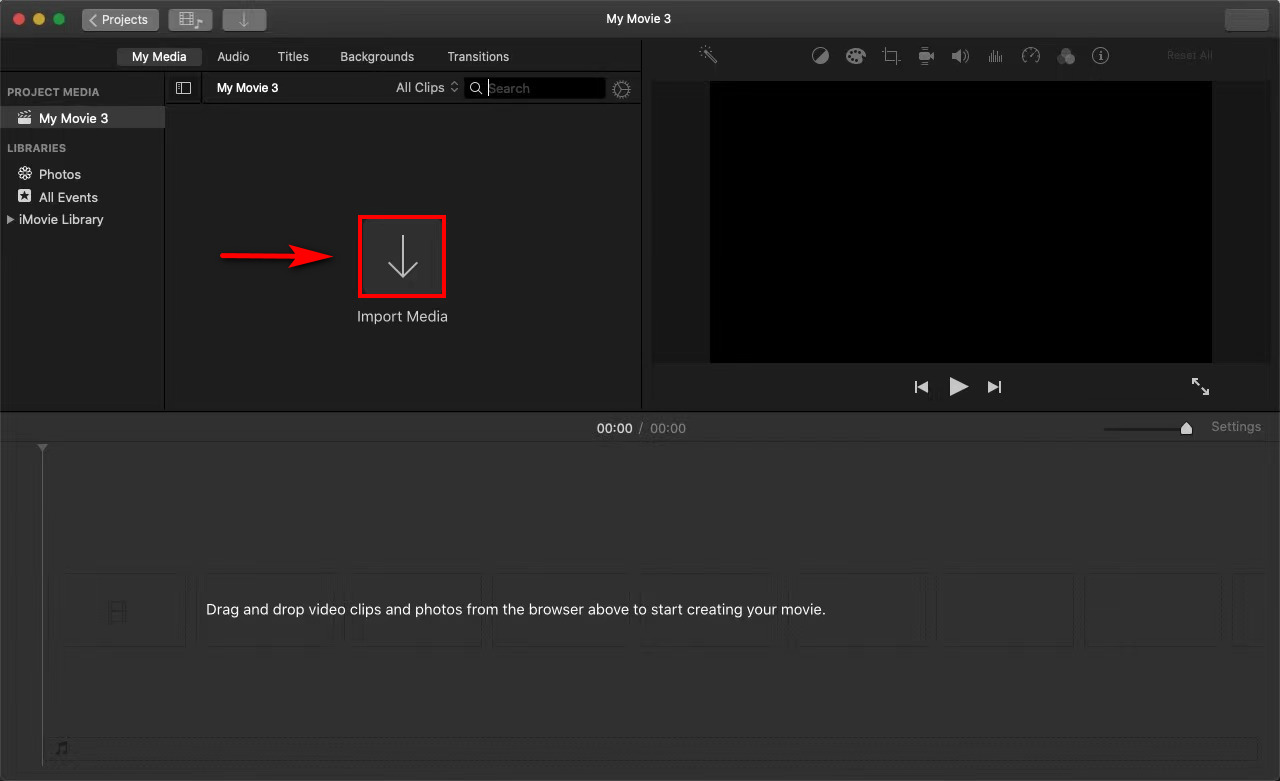
- "공유” 아이콘이 오른쪽 상단에 표시됩니다. 여러 옵션이 표시되므로 '를 클릭하세요.입양 부모로서의 귀하의 적합성을 결정하기 위해 미국 이민국에"아이콘.
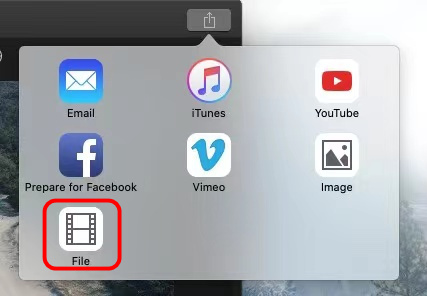
- 조정 해상도 및 품질 영상 하단에 파일 크기를 줄이세요. 그러면 비디오 크기가 작아지는 것을 볼 수 있습니다.
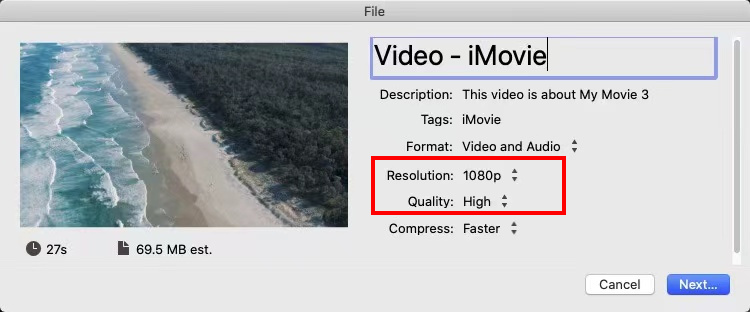
- 을 치다 "다음” 버튼을 클릭하여 필요에 따라 파일 이름을 바꾸고 위치를 변경할 수 있습니다.
- "찜하기” 버튼을 눌러 압축된 비디오를 가져옵니다.
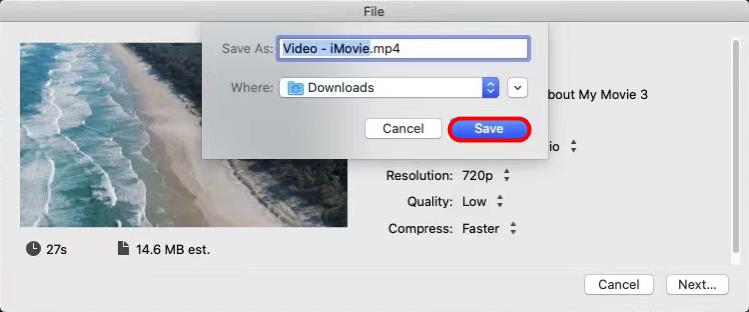
따라서 이 압축된 비디오를 기본 폴더 또는 사용자 정의 폴더에서 찾을 수 있습니다. 친구와 공유하는 것은 어렵지 않습니다.
Mac에서 MP4 압축 – QuickTime
기본 미디어 플레이어인 QuickTime에는 Mac에서 비디오를 만드는 데 필요한 여러 가지 필수 편집 도구가 있습니다. 게다가 다음의 기능을 제공합니다. MP4 파일을 무료로 압축하기 또한. 복잡한 단계도 필요하지 않습니다. 단 두 번의 클릭만으로, Mac에서 MP4를 즉시 압축할 수 있습니다.
그렇다면 QuickTime에서 MP4 파일의 크기를 어떻게 줄일 수 있나요? 저를 따라오시면 바로 아실 수 있습니다.
- 실행 QuickTime 플레이어를 선택하고 '파일 열기' 파일 모듈의 드롭다운 메뉴에 있는 옵션입니다. 이 플레이어에 MP4를 성공적으로 추가했습니다.
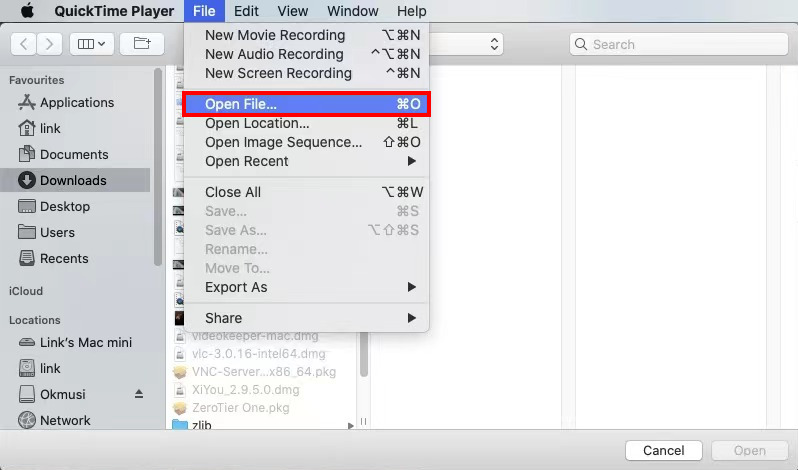
- 을 치다 "입양 부모로서의 귀하의 적합성을 결정하기 위해 미국 이민국에” 모듈을 다시 선택하여 “다른 이름으로 내보내기. "
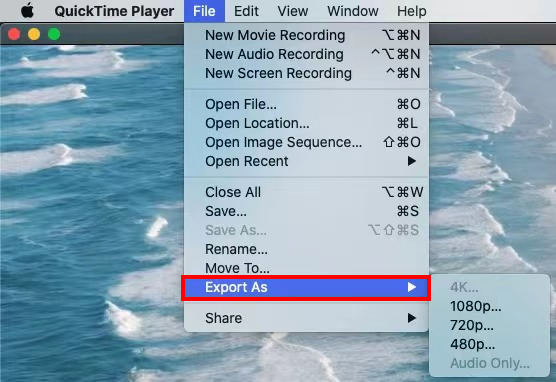
- 하나의 품질을 선택하십시오 원래 품질보다 낮습니다. 파일 이름을 바꾸고 위치 하나를 선택합니다. 마지막으로 '를 누르세요.찜하기"버튼을 누릅니다.
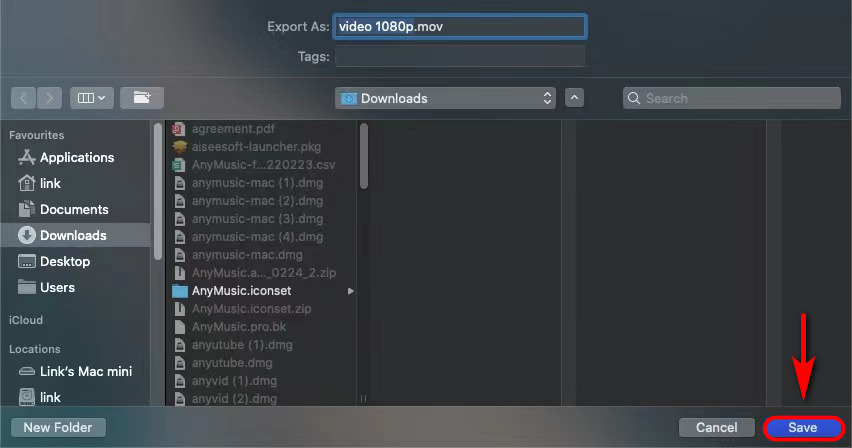
그래서 당신은 알고 있었습니다 Mac에서 MP4를 압축하는 방법 이 사전 설치된 소프트웨어를 통해. 지금 와서 시험해 보세요!
Mac에서 MP4 압축 – HandBrake
HandBrake는 또 다른 것입니다. Mac의 무료 MP4 압축기. 그리고 압축하는 방법도 꽤 쉽습니다. 따라서 이 프로그램을 다운로드하여 설치하셨다면 저를 따라 Mac에서 MP4 파일을 압축하는 방법을 배우시기 바랍니다.
- 엽니다 HandBrake 소프트웨어를 실행하고 '를 클릭하세요.오픈 소스”을 클릭하여 MP4 파일을 업로드하세요.
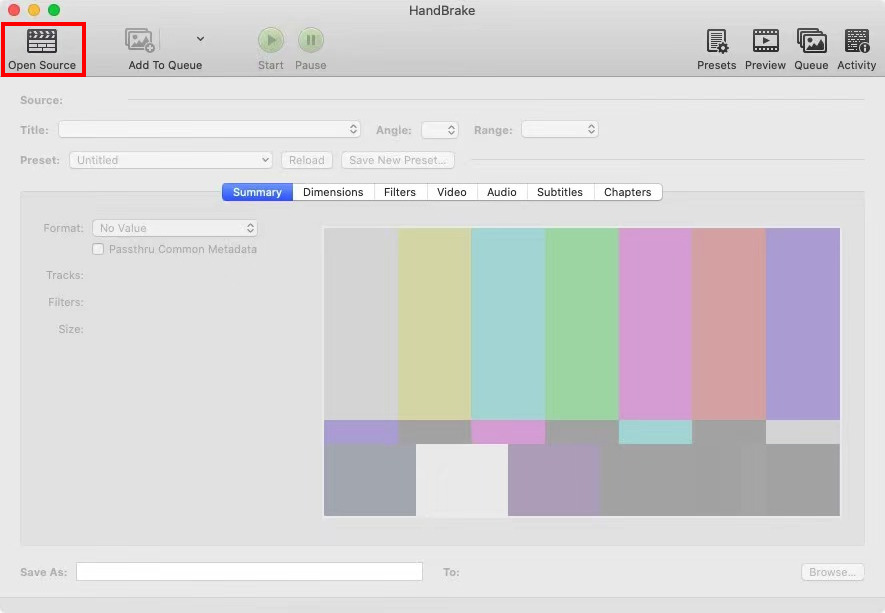
- 하나의 품질을 선택하십시오 "의 기본 품질보다 낮습니다.프리셋" 드롭 다운 메뉴.
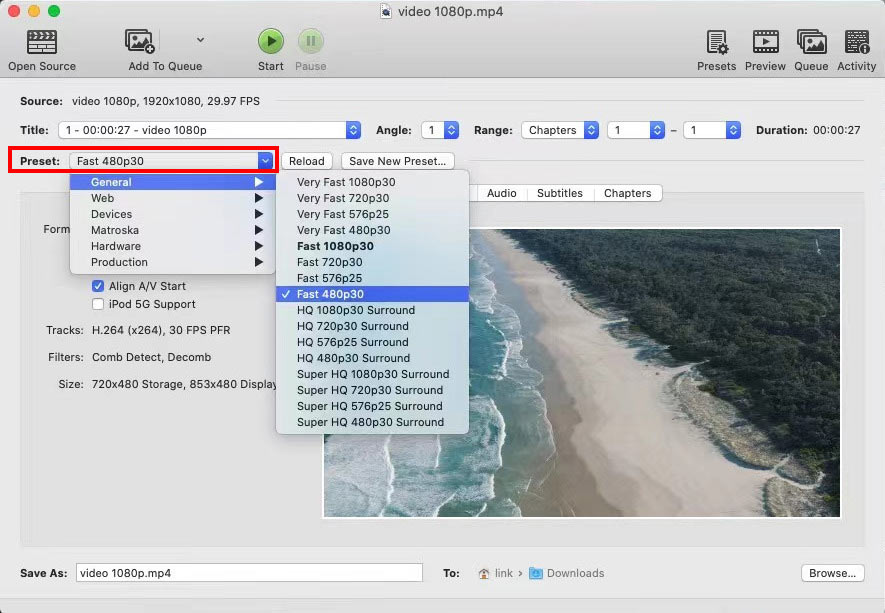
- 이름 바꾸기 왼쪽 하단에 파일 이름과 검색 파일을 저장할 위치.
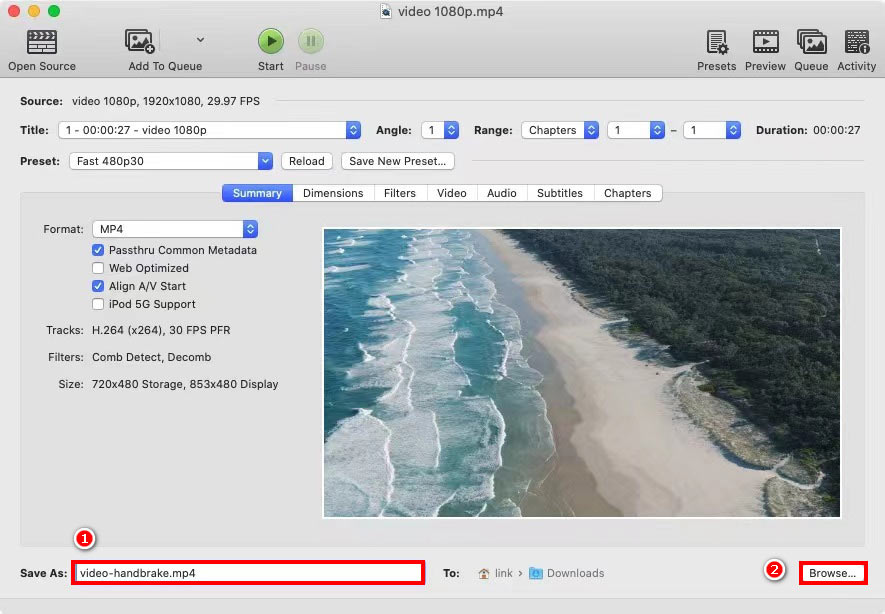
- 을 치다 "스타트” 아이콘이 인터페이스 상단에 표시됩니다. MP4 파일은 자동으로 압축됩니다.
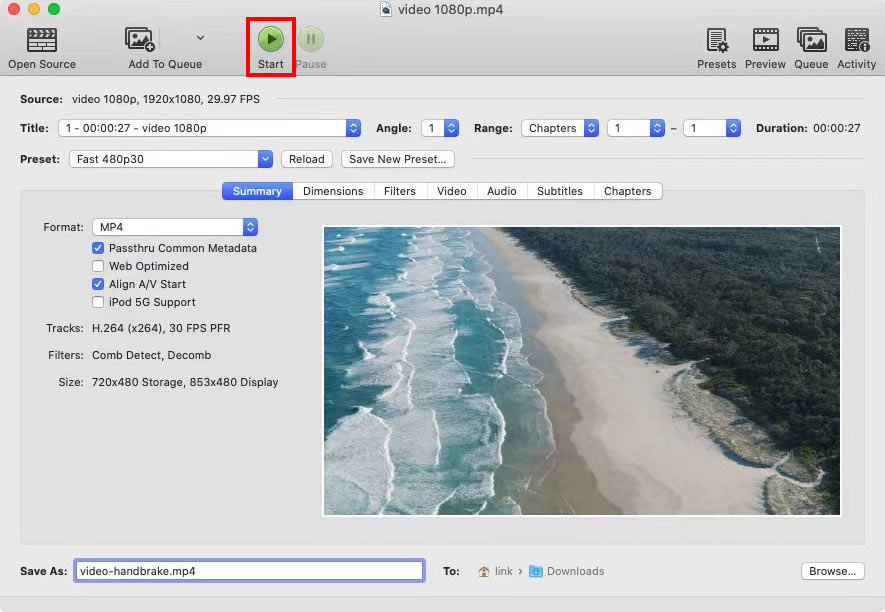
이 절차를 마친 후에는 HandBrake를 통해 Mac에서 MP4 파일 크기를 쉽게 줄일 수 있습니다.
이 무료 압축기에 관심이 있으시면 한번 사용해 보십시오!
결론
전체적으로 저는 Mac에서 MP5를 압축할 수 있는 4가지 훌륭한 도구를 추천했습니다.
AmoyShare 비디오 컨버터 궁극 여러 MP4 파일을 동시에 압축할 수 있습니다. 또한 압축 속도는 다른 압축기보다 60배 빠릅니다.
AmoyShare 온라인 MP4 변환기 모든 장치에서 파일 크기를 줄일 수 있도록 호환성이 더 높습니다.
위의 방법 중 하나를 사용하여 필요를 충족할 수 있습니다. 그러니 지금 와서 사용해 보세요. 실망하지 않을 것입니다.
FAQ
MP4 비디오의 크기를 어떻게 줄입니까?
MP4 비디오의 크기를 줄일 수 있도록 다양한 무료 압축기가 제공됩니다. 예를 들어 다음을 사용할 수 있습니다. AmoyShare 온라인 MP4 변환기 모든 장치에서 MP4를 압축합니다.
품질 저하 없이 MP4 파일을 더 작게 만드는 방법은 무엇입니까?
AmoyShare 비디오 컨버터 궁극 Windows 또는 Mac에서 MP4 파일을 더 작게 만드는 최고의 압축기입니다. 또한, 원본 품질을 잃지 않고 파일을 압축할 수 있습니다.먼저 도구 상자 탭에서 비디오 압축기를 선택하고 더하기 아이콘을 클릭하여 MP4 파일을 추가합니다.그런 다음 파일 크기를 줄이고 압축 버튼을 누르십시오.