
애플 광신자들은 다시 한 번 '애플'이라는 눈의 시험을 견뎌낸다. Mac, iPhone 및 iPad 사용자 전용 무료 비디오 편집 응용 프로그램인 iMovie가 제공하는 편리함을 즐기십시오.
그러나 iMovie의 기본 형식인 MOV는 때때로 원하지 않는 에피소드가 됩니다. Apple 생태계 외부에서 MOV 파일을 재생하는 문제에 갇힐 수 있습니다. MOV가 작동하지 않는 경우가 있다는 것을 부인할 수 없으며 iMovie를 범용 형식인 MP4로 저장해야 합니다.
이 기사는 문제에서 벗어날 수 있도록 도와줍니다. 에 대한 단계별 지침이 제공됩니다. iMovie를 MP4로 내보내기 Apple 장치 또는 Windows를 통해 시간과 노동력을 절약할 수 있습니다.
계속 읽으면 답답하지 않을 것이다. 계속하자!
iMovie에서 비디오를 내보내는 방법?
애플 제품의 매력을 거부할 수 없겠죠? Apple이 당신의 마음을 사로잡는 데는 여러 가지 이유가 있습니다. 그러나 한 가지 이유는 분명합니다. Apple을 사용하면 문제를 스스로 해결할 수 있습니다. Apple 기기에서 iMovie를 MP4로 내보낼 수 있습니다. 다음 자가 진단 가이드가 여기에 있습니다.
Mac에서 iMovie를 MP4로 저장하는 세 가지 실행 가능한 솔루션이 아래에 나열되어 있습니다. QuickTime Player가 더 이상 MP4 변환을 지원할 수 없다는 사실에 실망하실 것입니다. 하지만 걱정하지 마세요. 다음 가이드는 2023년부터 유효한 것으로 입증되었습니다.
iMovie를 통해 iMovie를 MP4로 내보내기
iMovie는 Mac에 내장된 무료 프로그램입니다. Apple에서 설계한 이 도구를 사용하면 초보자도 직접 편집할 수 있습니다. 편집된 파일은 대부분의 미디어 플레이어와 호환되는 MOV 형식으로 자동 출력됩니다. iMovie를 MP4로 저장하면 다른 장비나 플랫폼에서 비디오를 쉽게 인식할 수 있습니다. 그런 다음 Mac에서 사용 가능한 모든 것을 사용하는 것이 마음에 드는 즉각적인 솔루션입니다. Mac이 당신을 위해 무엇을 할 수 있는지 더 깊이 이해하려면 이 간단한 안내서를 읽으십시오.
- iMovie를 실행하고 "아이무비 라이브러리," 그리고 "미디어 가져오기” 버튼을 클릭하여 파일을 추가합니다.
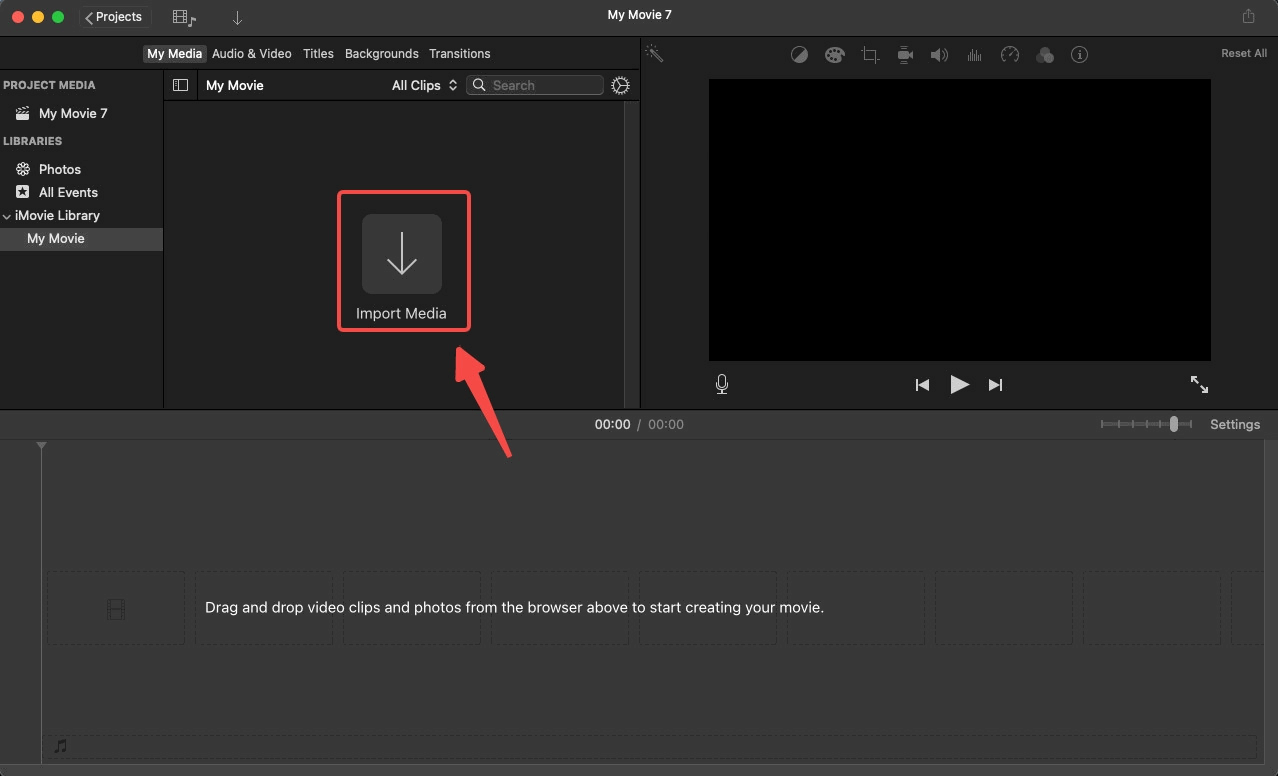
- "클릭공유” 버튼을 클릭하고 “파일 내보내기."
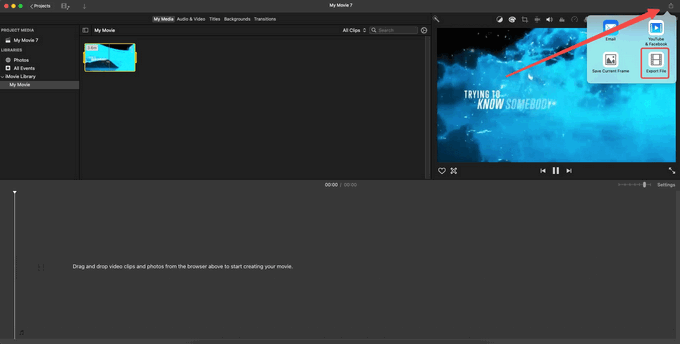
- "클릭다음 것…” iMovie가 자동으로 “비디오 및 오디오”(MP4) 형식을 선택하기 때문입니다.
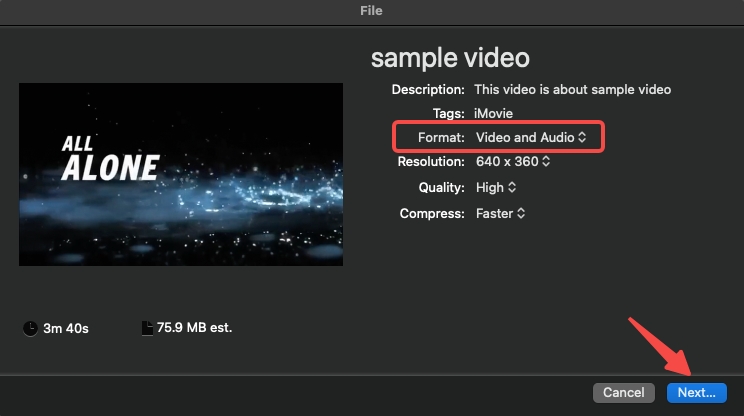
- 새 파일의 이름을 지정하고 출력 경로를 선택한 다음 마지막으로 "찜하기. "
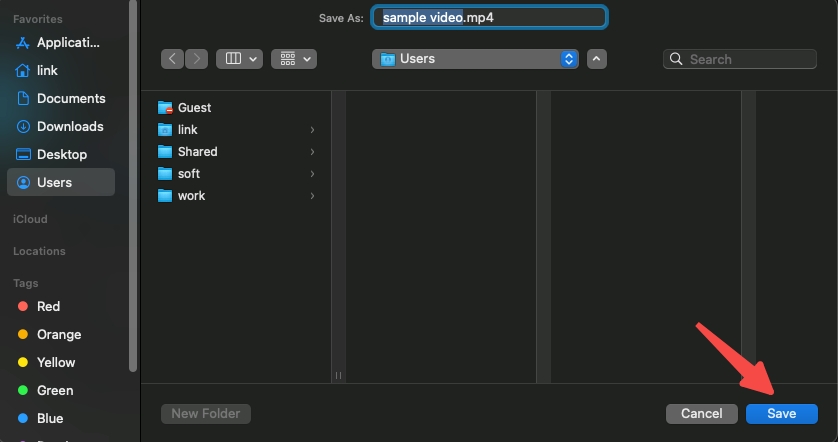
BeeConverter에서 iMovie를 MP4로 저장
메모리에서 비디오 변환기를 사용하는 것은 Windows의 보존입니다. 더 많은 사용자에게 도달하고 더 광범위한 파일 변환 요구를 충족하기 위해 macOS와 호환되는 많은 우수한 비디오 변환기가 시장에 출시되었습니다. 비컨버터 Windows 및 macOS 모두에서 평균 이상의 성능을 제공하는 높은 등급의 파일 변환기입니다. 도구 상자에 이 소프트웨어를 포함하여 iMovie를 MP4로 내보낼 수 있습니다. 빠른 파일 변환은 BeeConverter의 장점 중 하나에 불과합니다. 비디오 품질(HD/4K)을 향상하고 트리밍, 병합을 통해 간단한 편집을 수행할 수 있습니다. 완벽한 작동은 모든 초보자에게 적합합니다.
이 쉬운 지침을 읽고 직접 시도해 보십시오!
- BeeConverter를 실행하고 다음으로 이동합니다. 변환기 도구입니다.
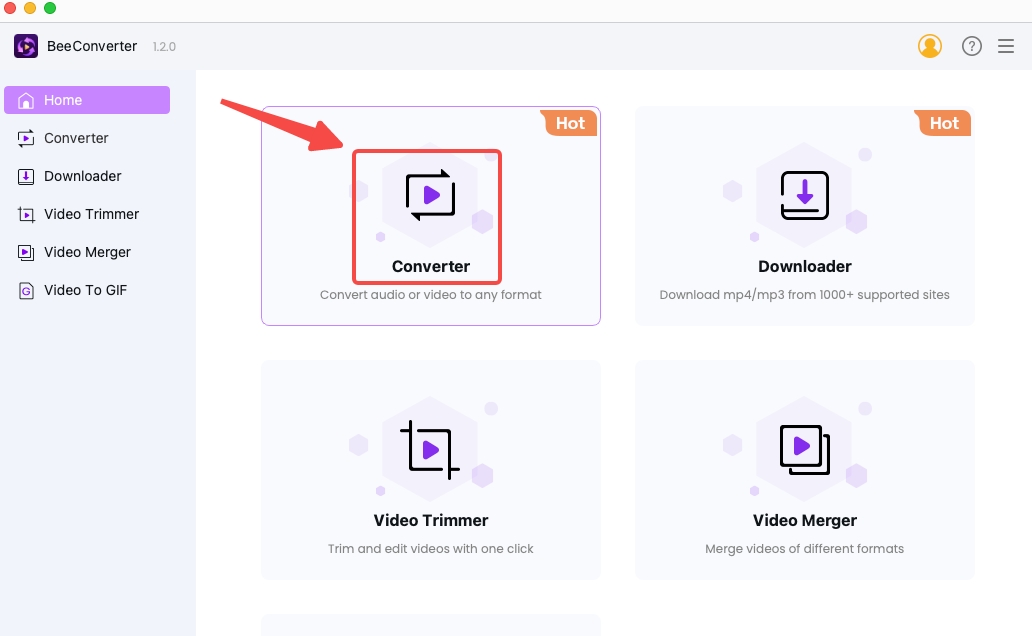
- "를 클릭하여 파일을 가져옵니다.+ 파일 추가."
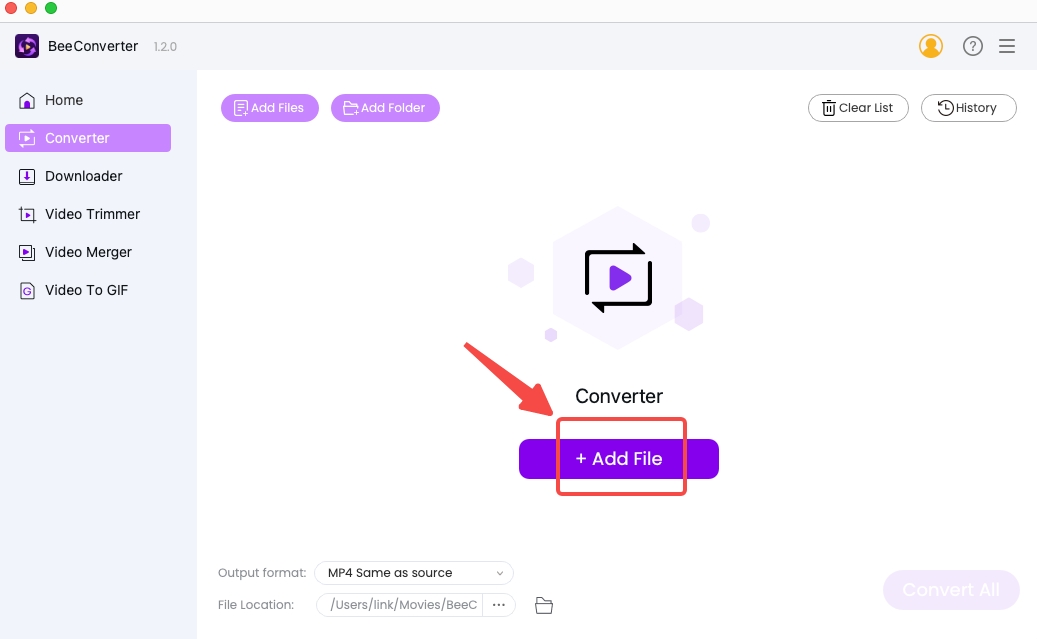
- 드롭다운 목록에서 출력 형식으로 MP4를 선택합니다.
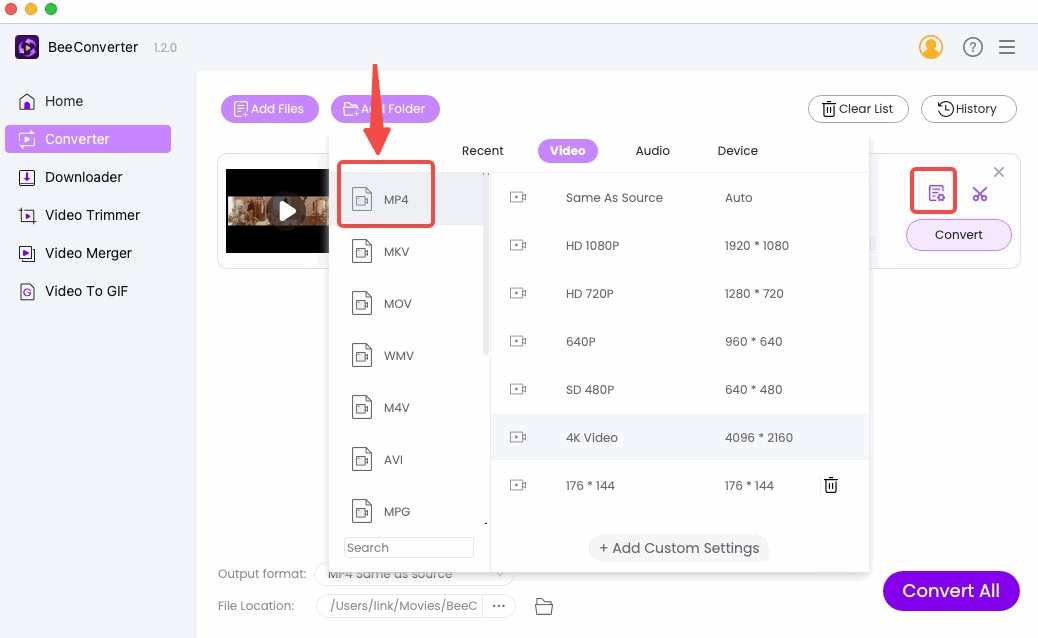
- "클릭개 심자”를 시작하고 더 많은 파일을 추가하여 모두 변환할 수 있습니다. "에서 변환된 파일을 찾을 수 있습니다.비컨버터" 폴더.
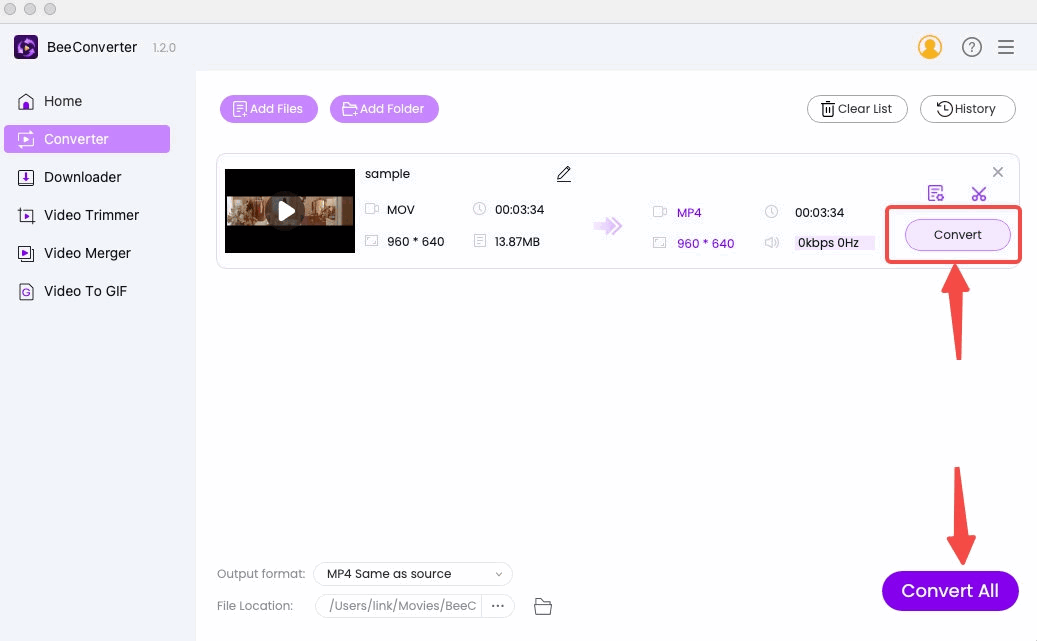
확장자를 직접 변경하여 iMovie를 MP4로 변환
이 솔루션은 애플리케이션의 도움이 필요하지 않습니다. macOS는 파일 확장자를 변경하여 iMovie를 MP4로 간단하게 저장할 수 있습니다. 이런 식으로 파일 변환은 당신의 믿음을 거스르는 쉽고 빠른 방식으로 잘 수행될 수 있습니다!
- 열다 "파인더” 변환하려는 iMovie 파일을 선택합니다.
- 파일을 마우스 오른쪽 버튼으로 클릭하고 "이름 바꾸기”를 드롭다운 목록에 표시합니다.
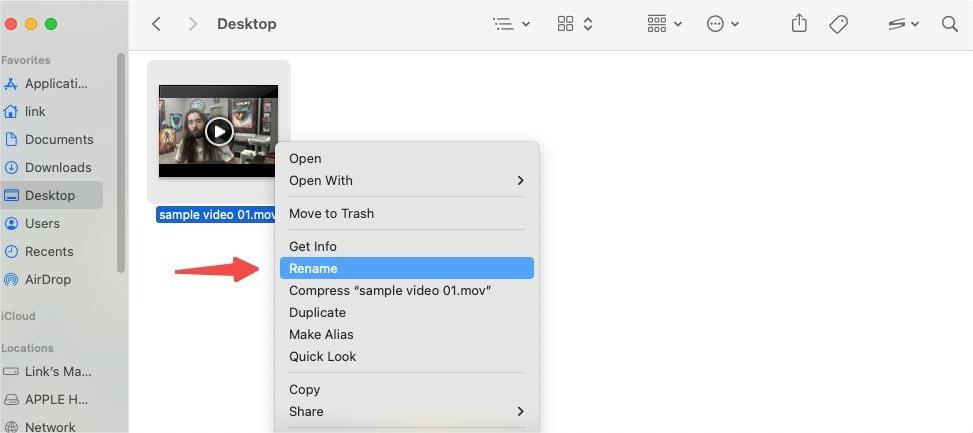
- 수동으로 "mov"를 "mp4"로 변경합니다.
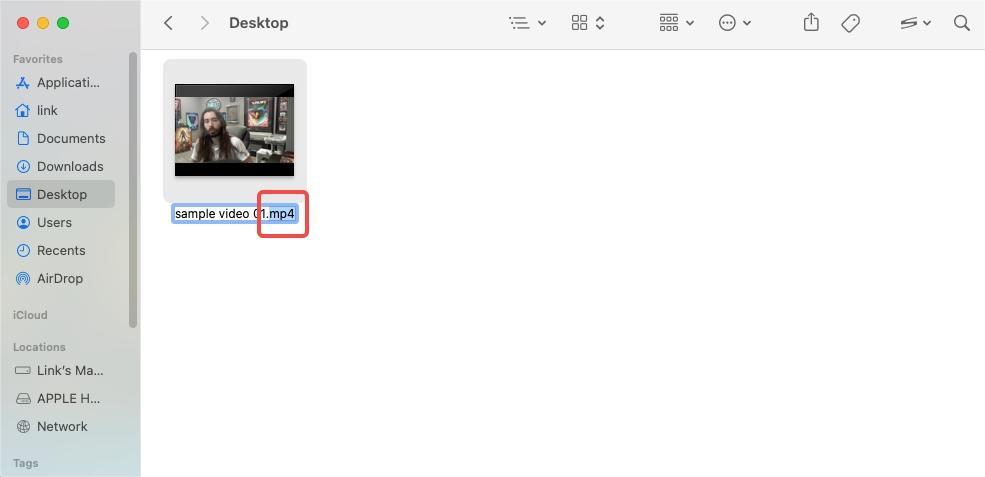
- 확인 "MP4 사용. "
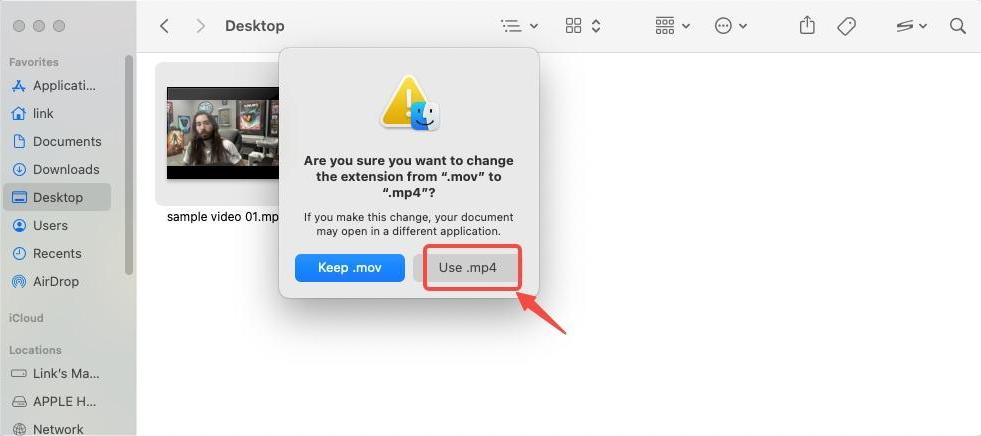
iPhone/iPad에서 iMovie를 MP4로 내보내는 방법은 무엇입니까?
모바일 장치는 모든 현대인에게 없어서는 안될 필수 요소입니다. 터치 스크린에서 모든 종류의 작업을 완료하는 데 익숙해집니다. 또는 PC가 옆에 없습니다. iPhone을 사용하여 iMovie를 MP4로 내보내는 것이 훨씬 더 편리한 솔루션입니다. 전화 이외의 것은 잊을 수 있기 때문입니다.
iPhone의 iMovie가 더 이상 MOV에서 MP4로의 변환을 지원하지 않는 것이 유감입니다. 그러나 당신이 열렬한 인터넷 서퍼일 가능성이 높습니다. 온라인에서 iMovie를 MP4로 변환하는 방법을 아는 것은 나쁘지 않은 솔루션일 수 있습니다. 여기, 우리는 강력하게 추천합니다 AmoyShare 온라인 MP4 변환기.
이제 주머니에서 iPhone을 꺼내 이 단계별 지침을 읽고 iMovie를 MP4로 저장하십시오!
- AmoyShare 온라인 MP4 변환기 사이트를 열고 “+ 더 많은 파일 추가” 파일을 가져옵니다.
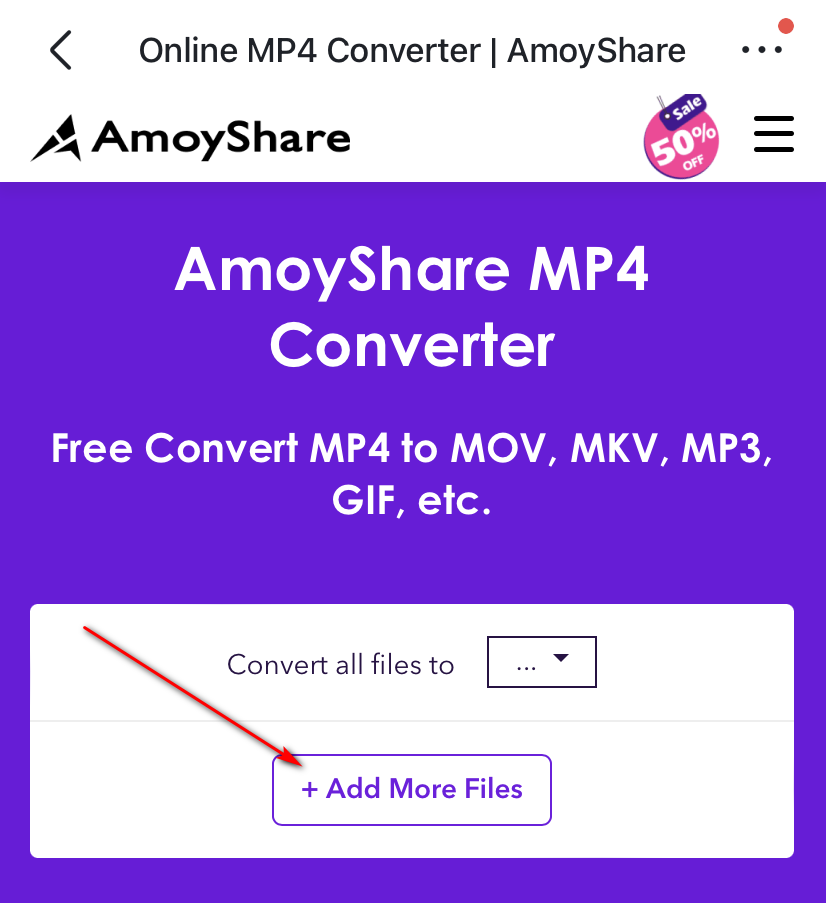
- "선택MP4” 화살표가 가리키는 곳을 클릭한 후
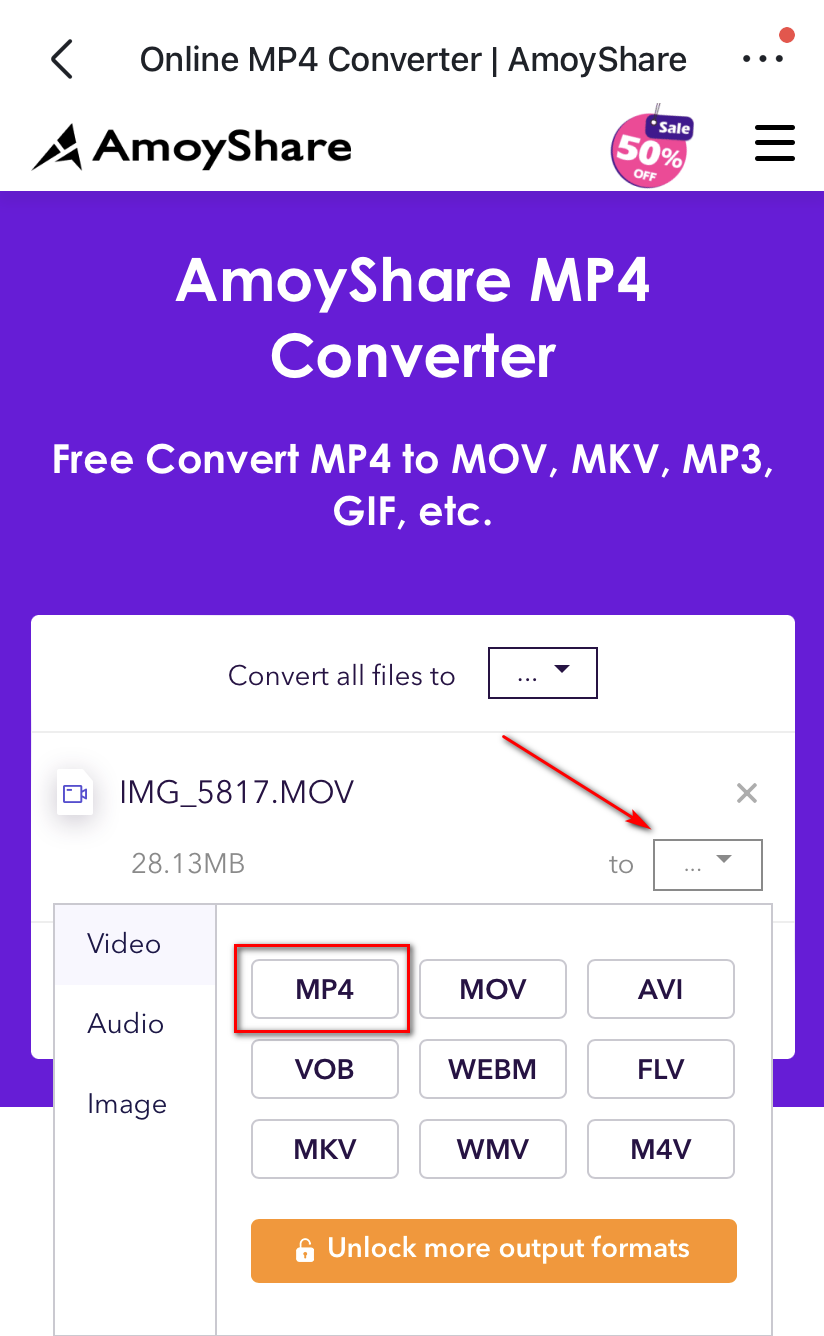
- "클릭개 심자” 변환을 시작합니다.
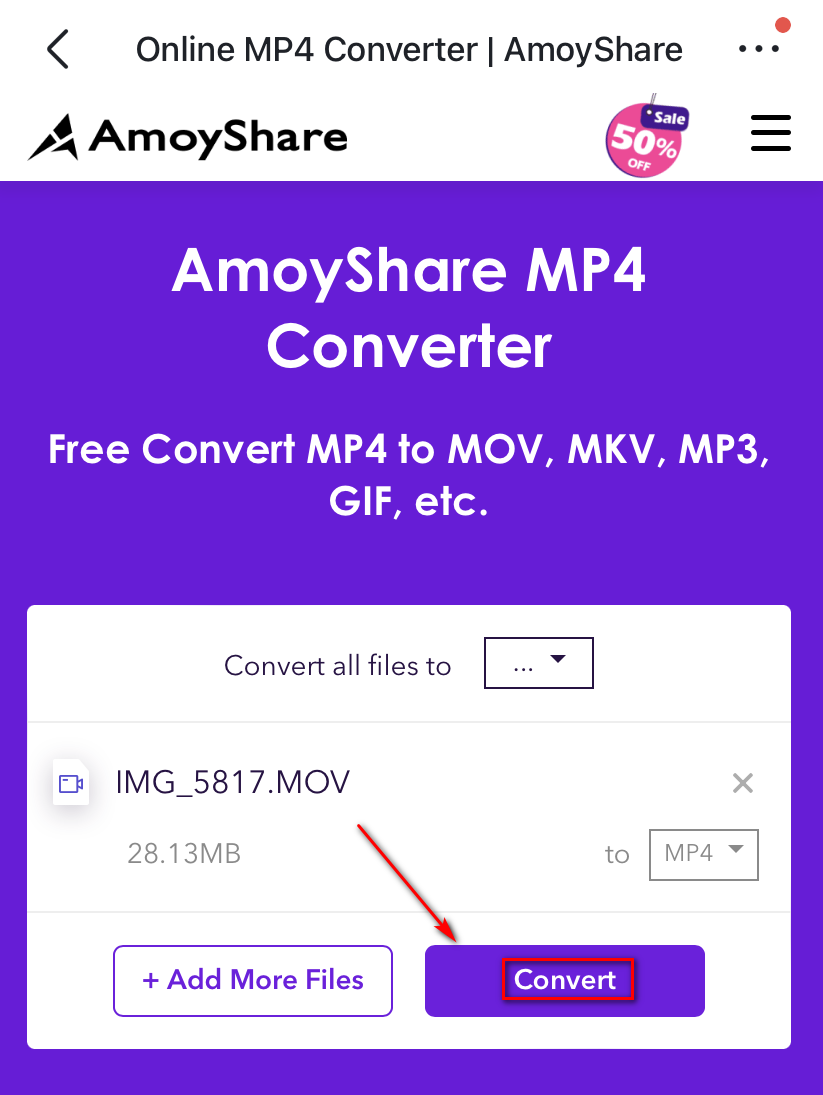
참고 : iPad 사용자는 iMovie가 효과적으로 작동하지 않는 동일한 상황에 직면하게 됩니다. 이 온라인 해결 방법은 iMovie를 MP4로 저장하는 것만큼이나 쉽습니다. 의심할 여지 없이 이 온라인 변환기를 Mac에서 사용할 수 있습니다.
“내게 능력 주시는 자 안에서 내가 모든 것을 할 수 있느니라”
iMovie는 Mac, iPhone 및 iPad와 같은 모든 Apple 기기를 구입할 때 제공되는 축복입니다. 무료이지만 이 편집 응용 프로그램은 때때로 기대에 미치지 못할 수도 있습니다. 예를 들어 MOV는 호환성이 제한된 기본 형식입니다. 따라서 iMovie를 MP4로 내보내는 방법이 골칫거리가 됩니다.
Mac 사용자의 경우 iMovie, Finder 및 비컨버터 iMovie를 MP4로 내보내는 세 가지 쉽게 접근할 수 있는 방법입니다. iMovie에서 파일 형식을 변경하거나 Finder에서 파일 확장자를 변경하면 됩니다. 그러나 BeeConverter는 파일을 빠르게 변환하고 품질을 유지하는 전용 변환기입니다. 대용량 파일 및 일괄 변환도 지원합니다. BeeConverter에서 몇 가지 간편한 편집 옵션을 사용할 수 있습니다.
iPhone 및 iPad 사용자의 경우 온라인에서 iMovie를 MP4로 변환하는 것이 가장 좋은 방법입니다. AmoyShare 온라인 MP4 변환기 터치 스크린에서 더 빠른 XNUMX단계로 작업을 수행할 수 있습니다.
비디오 컨버터
비디오를 MP4, MOV, MP3, GIF 등으로 변환
- Windows 10/8/7 용
- Mac OS X 14+ 용
- 안드로이드에 대한
자주하는 질문
Mac에서 iMovie를 MP4로 쉽게 내보낼 수 있습니까?
예. Mac의 iMovie 및 Finder는 모두 iMovie 내보내기를 지원합니다. iMovie에서 MOV 파일을 MP4로 내보내거나 Finder에서 직접 확장자를 변경할 수 있습니다. 시스템 정지 문제를 해결하기 위해, 비컨버터 더 안전한 솔루션으로 권장됩니다. 더 빠르고 MP4, AVI, WMV, MP3 등과 같은 여러 형식으로 변환할 수 있습니다.
iPad에서 iMovie를 MP4로 어떻게 변환합니까??
온라인 변환기를 사용할 수 있습니다 AmoyShare 온라인 MP4 변환기 당신의 아이패드에서. 링크를 열고 파일을 입력하고 잠시 기다립니다. 전체 과정은 비용과 부담이 없습니다. AmoyShare 온라인 변환기는 Mac, iPhone 및 iPad에서 사용할 수 있는 강력한 솔루션입니다.
iMovie를 온라인에서 무료로 MP4로 변환하려면 어떻게 해야 합니까?
수많은 온라인 변환기 중, AmoyShare 온라인 MP4 변환기 무료이며 성가신 팝업 광고가 없습니다. 빠르고 고품질의 변환은 자랑거리 중 하나입니다. 온라인 편집 기능으로 비디오 DIY를 경험할 수 있습니다.