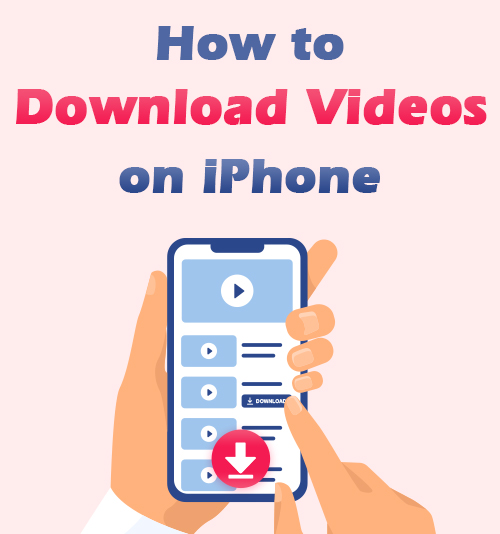
iPhone에 동영상을 다운로드하지 않으면 소셜 미디어에서 동영상을 다시 찾을 수 없는 심각한 문제가 자주 발생합니까? 또는 인터넷 연결 없이 지루할 때 즐길 동영상이 없습니다. 설상가상으로 일부 인기 웹사이트에서 원하는 비디오는 제한으로 인해 카메라 롤에 다운로드할 수 없습니다.
이러한 문제는 나에게도 발생했습니다. 하지만 빠르게 2가지 주요 방법을 발견했습니다. iPhone에서 비디오 다운로드, 문제를 해결할 수 있습니다.
그러니 계속 읽고 배우세요 iPhone에서 비디오를 다운로드하는 방법 쉽게!
내용
인터넷에서 iPhone에 비디오를 저장하는 방법
iPhone에 비디오를 저장하는 가장 좋은 방법은 타사 웹사이트를 이용하는 것입니다. 예를 들어, AmoyShare 무료 비디오 찾기 iPhone에서 MP4를 다운로드하는 가장 좋은 방법입니다.
로 iPhone의 온라인 비디오 다운로더, Free Video Finder를 사용하여 간편하게 동영상을 저장할 수 있습니다. 사용자 친화적 인 인터페이스. 게다가 그것은 간편한 설치 쓰다. 비디오 링크를 붙여넣거나 비디오의 키워드를 삽입하기만 하면 됩니다. 또한 다음에서 비디오 다운로드를 지원합니다. 250 개 이상의 사이트 Facebook, Twitter, Vimeo, Instagram 등과 같이 가장 중요한 것은 비어 있는 한 푼도 쓰지 않고.
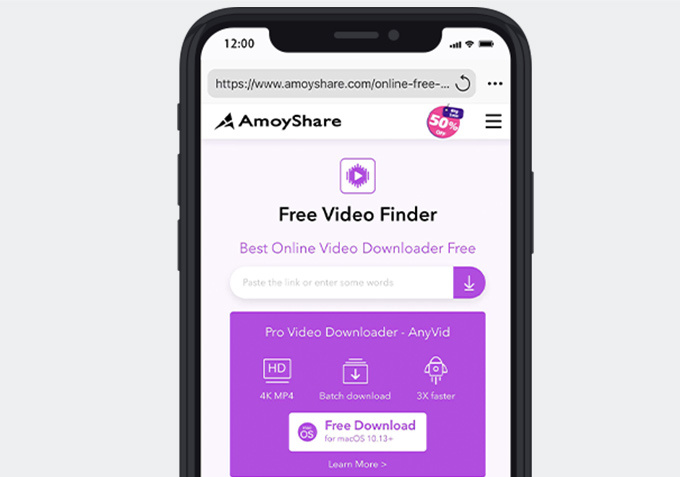
MP4를 iPhone Cameral Roll에 다운로드하려면 파일 관리자에 내장된 브라우저에 의존해야 합니다. Readdle 별 문서 App Store에 설치할 수 있는 관리자입니다.
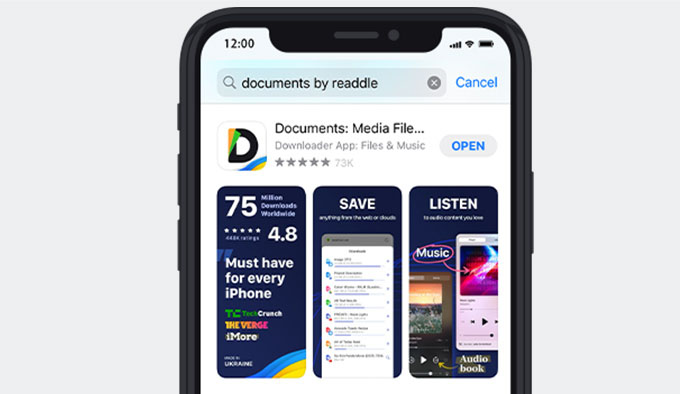
계속 읽고 iPhone에서 비디오를 다운로드하는 방법을 배우십시오.
- 히트 오른쪽 하단 모서리에 있는 문서의 내장 브라우저. 그런 다음 무료 비디오 파인더 웹사이트로 이동하여 비디오 링크를 붙여넣거나 비디오의 키워드를 검색 상자에 입력하십시오. 다음으로 다운로드 아이콘 검색을 위해.
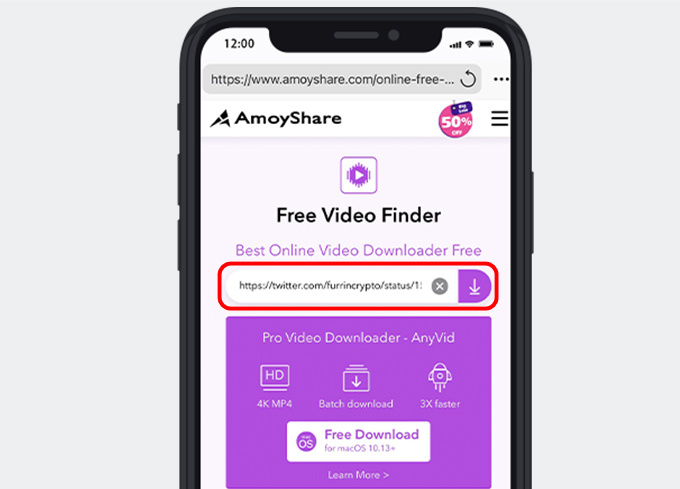
- 이동 그리고 원하는 영상을 선택하세요. 그 후 "다운로드" 버튼을 누르면 품질 선택 창이 나타납니다.
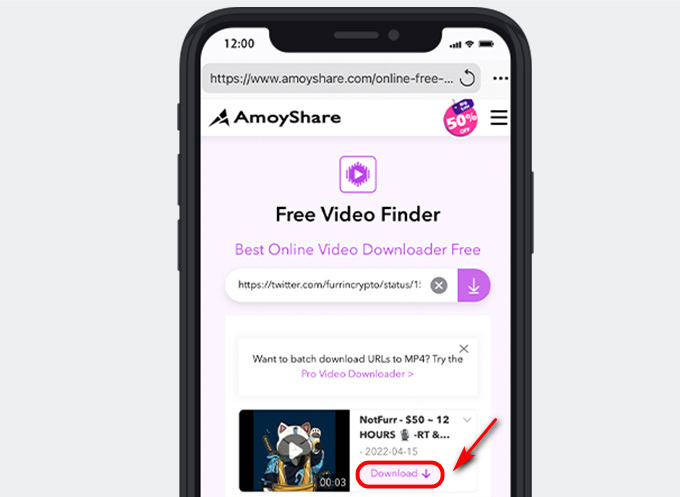
- 왼쪽 메뉴에서 하나의 비디오 품질을 선택하고 "다운로드" 버튼을 다시 누르십시오.
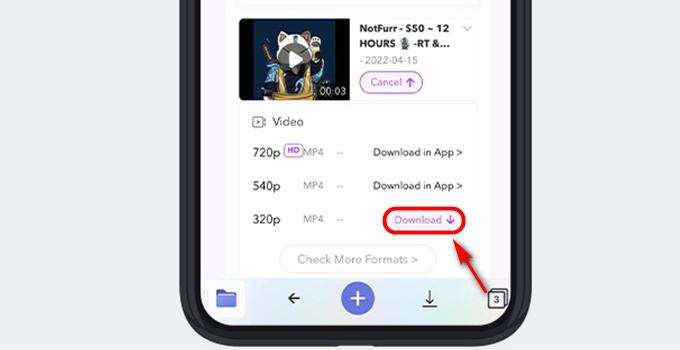
- 이름 바꾸기 비디오를 클릭하고 문서에서 파일 위치를 선택합니다. 그런 다음 "선택한다"버튼을 누릅니다.
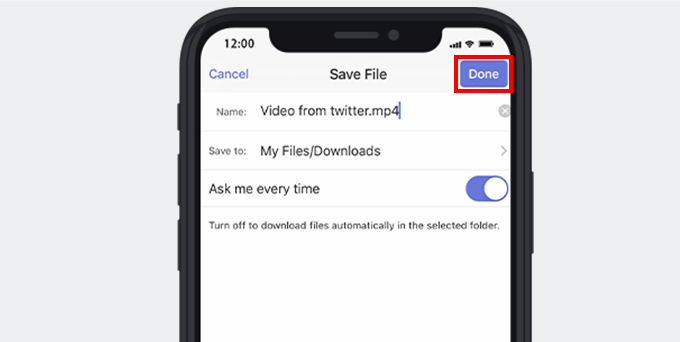
- We Buy Orders 신청서를 클릭하세요. 다운로드한 파일 위치를 누르고 3 점 아이콘 비디오 아래.
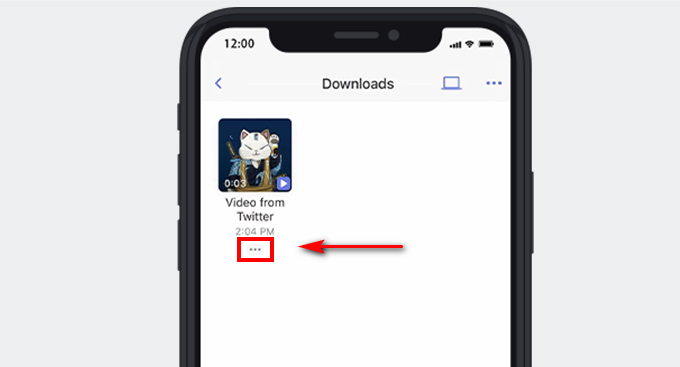
- 을 치다 "움직임" 옵션을 선택하고 "사진" 파일입니다.
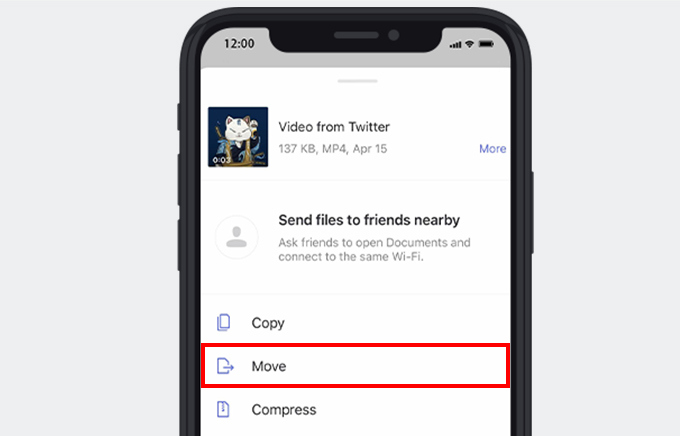
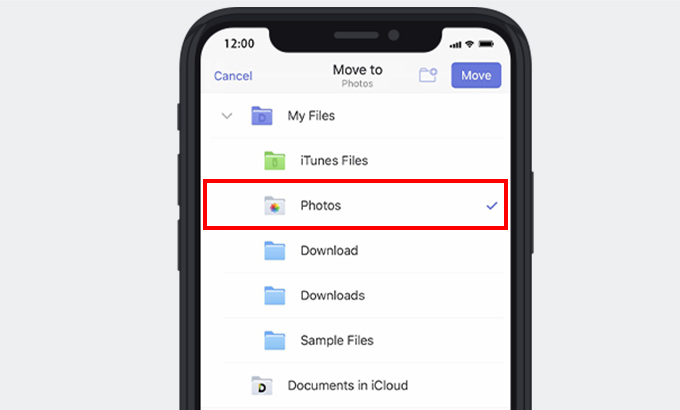
그런 다음 다운로드한 이 파일을 카메라 롤에서 찾아 오프라인에서 볼 수 있습니다.
그건 그렇고, 당신은 또한 iPad에 비디오 다운로드 iPhone과 동일한 방법을 제공하는 Free Video Finder로
컴퓨터에서 iPhone으로 MP4 비디오를 다운로드하는 방법
많은 분들이 궁금해 하시는 질문 중 하나가 컴퓨터에서 iPhone으로 MP4를 다운로드하는 방법. 여기에서는 Mac에서 iPhone으로 비디오를 다운로드할 수 있는 최상의 솔루션을 추천합니다. AnyVid 다운로드할 타사 데스크톱 프로그램입니다. HD 비디오, Apple Music을 사용하면 컴퓨터에서 iPhone으로 비디오를 전송할 수 있습니다.
AnyVid는 다음에서 비디오를 저장할 수 있습니다. 1,000개 이상의 인기 사이트 맥과 윈도우에서. 이러한 인기 있는 사이트에는 Facebook, Instagram, TikTok 등이 있습니다. 게다가 지원한다 일괄 다운로드. 즉, 한 번에 여러 비디오를 저장할 수 있습니다. 또한 이 다운로더를 사용하면 HD 720p, 1080p, 2K, 4K 등으로 비디오를 저장할 수 있습니다.
글쎄, 컴퓨터에서 iPhone으로 MP4 비디오를 다운로드하는 방법은 무엇입니까? 한 번 보자!
AnyVid
1,000 개 이상의 웹 사이트에서 동영상 다운로드
- Windows 10/8/7 용
- Mac OS X 14+ 용
- 안드로이드에 대한
- 실행 전에, AnyVid 데스크탑 프로그램을 실행하고 복사한 링크를 붙여넣거나 검색창에 키워드를 입력하세요. 그런 다음 검색 아이콘.
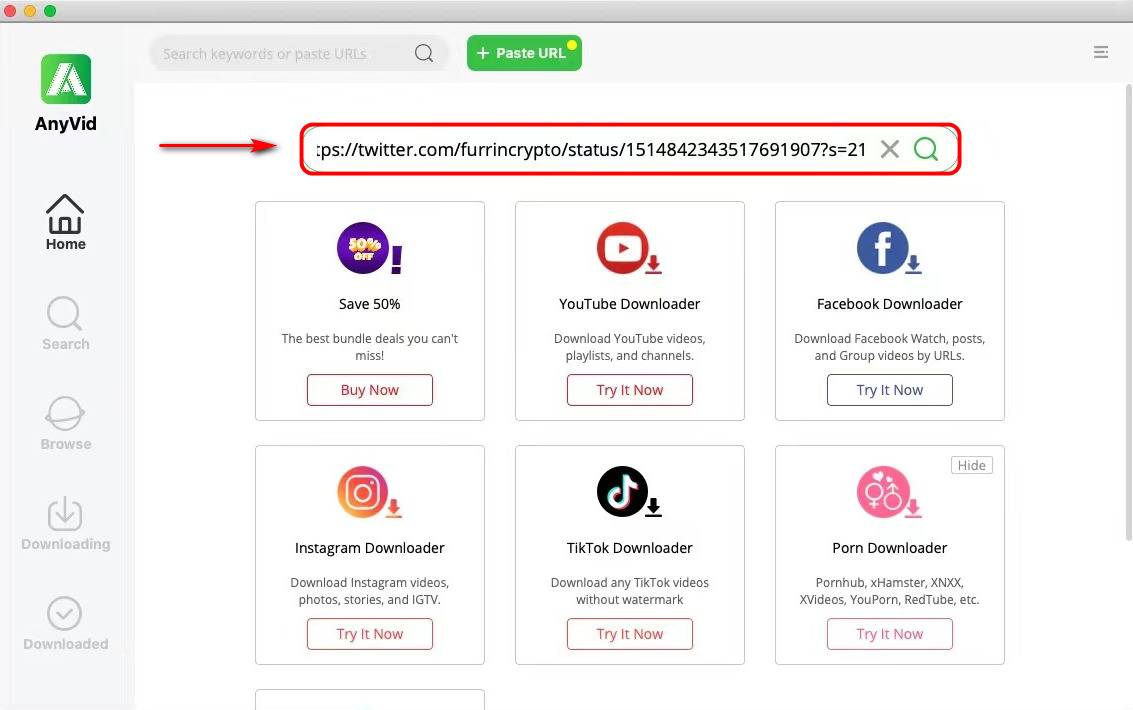
- "다운로드” 버튼을 누르면 검색 결과가 나타납니다.
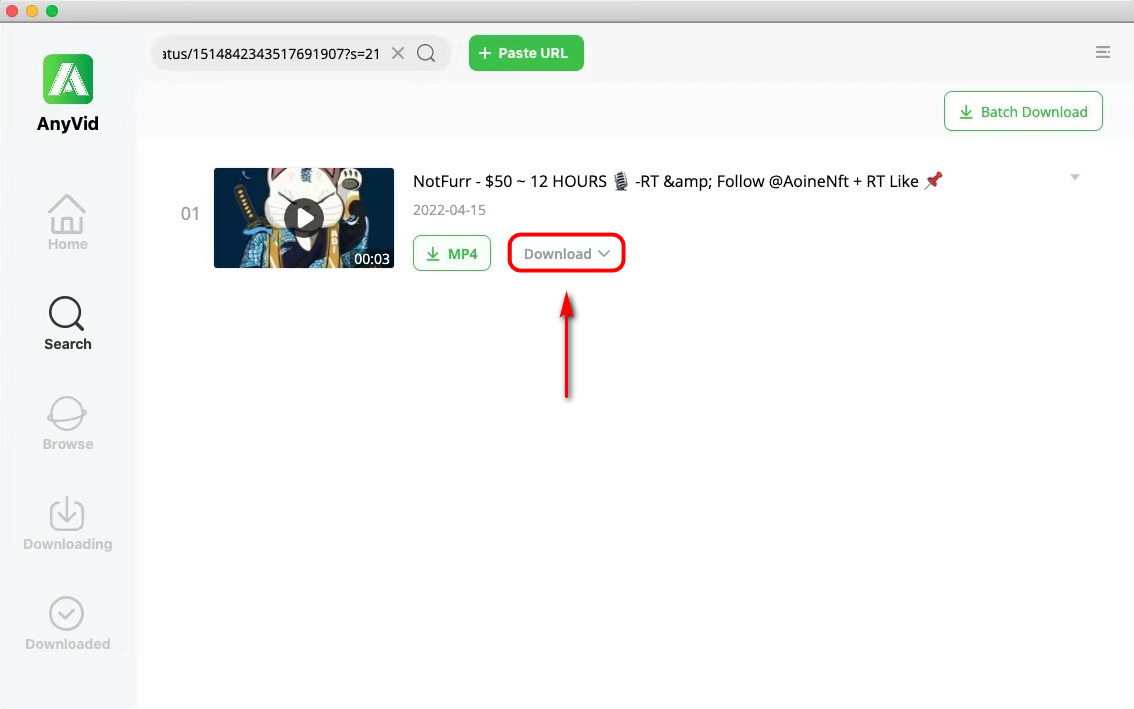
- 왼쪽 메뉴에서 원하는 품질을 선택하고 "다운로드" 버튼을 다시 누르십시오. AnyVid는 비디오를 기본 폴더에 즉시 다운로드합니다.
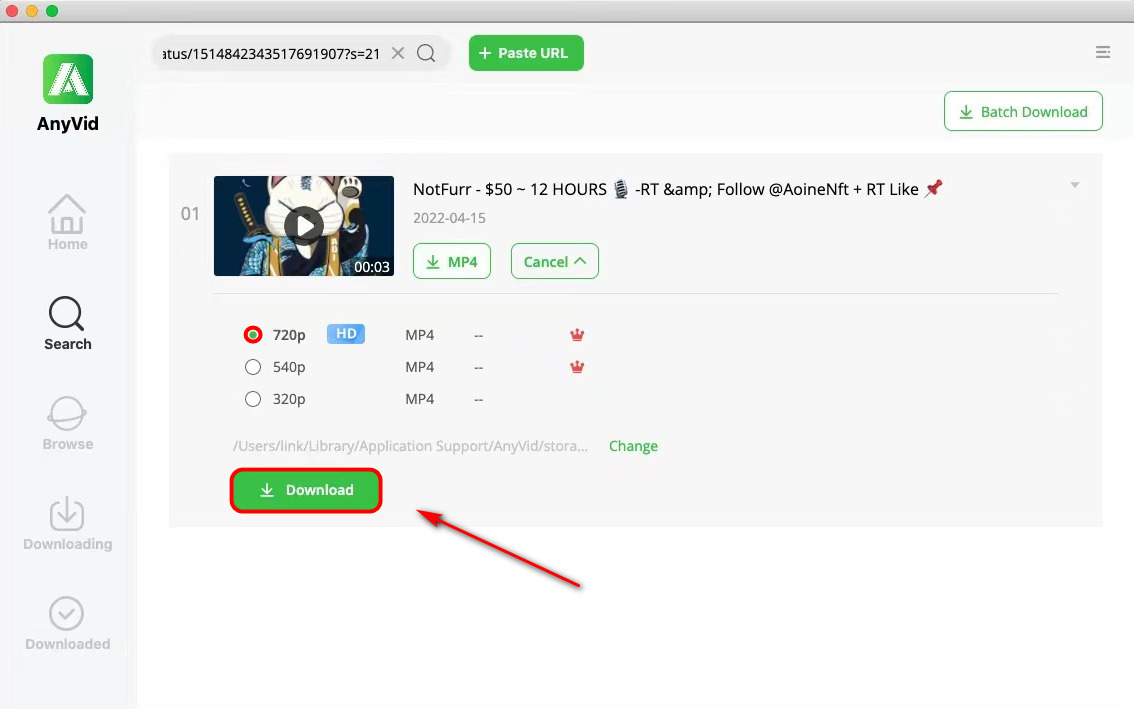
다운로드한 비디오를 폴더에 성공적으로 저장했습니다. 다음 단계에서는 다음을 수행해야 합니다. Apple Music을 사용하여 Mac에서 iPhone으로 전송. - 해제 "동기화 라이브러리"옵션은 iPhone 및 잇다 USB를 통해 컴퓨터와 iPhone.
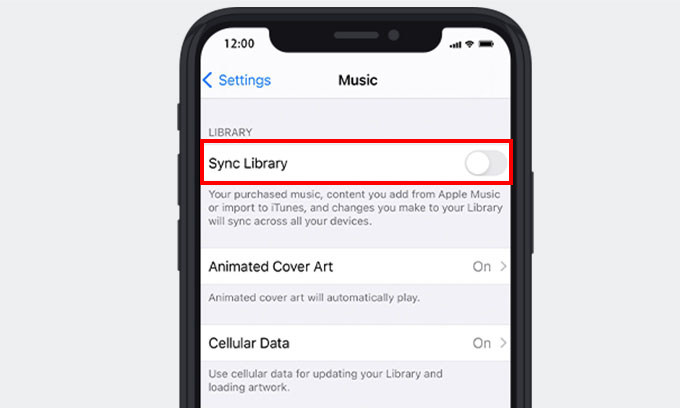
- 엽니다 Mac의 Apple Music 프로그램 및 드래그 다운로드한 비디오를 재생 목록에 넣습니다.
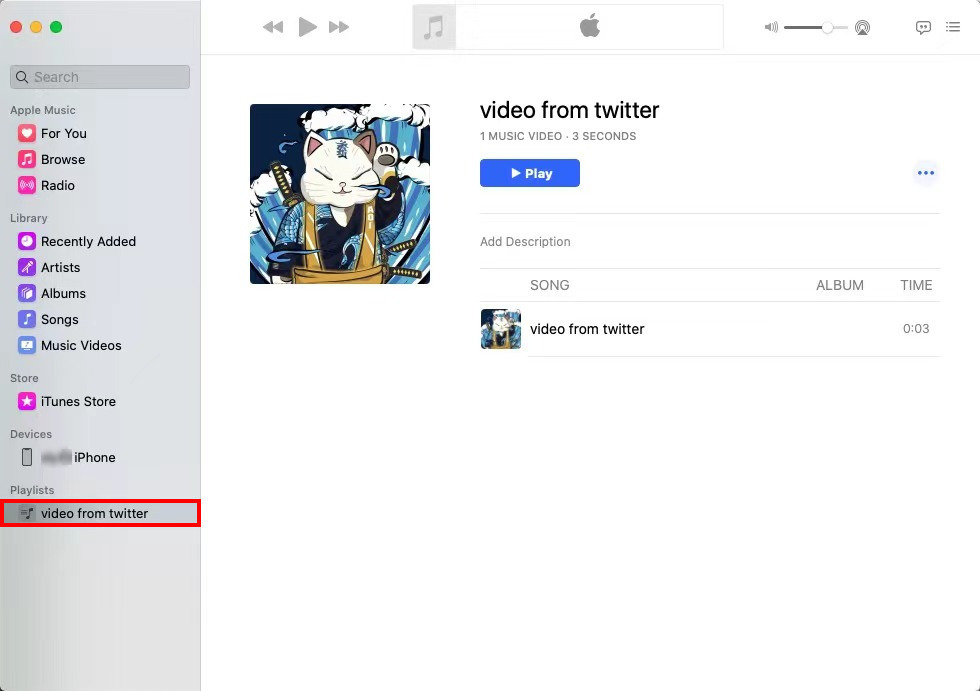
- "에서 iPhone을 찾으십시오.디바이스" 사이드바에서 옵션을 선택하고 "동기화 설정"오른쪽 상단 모서리에.
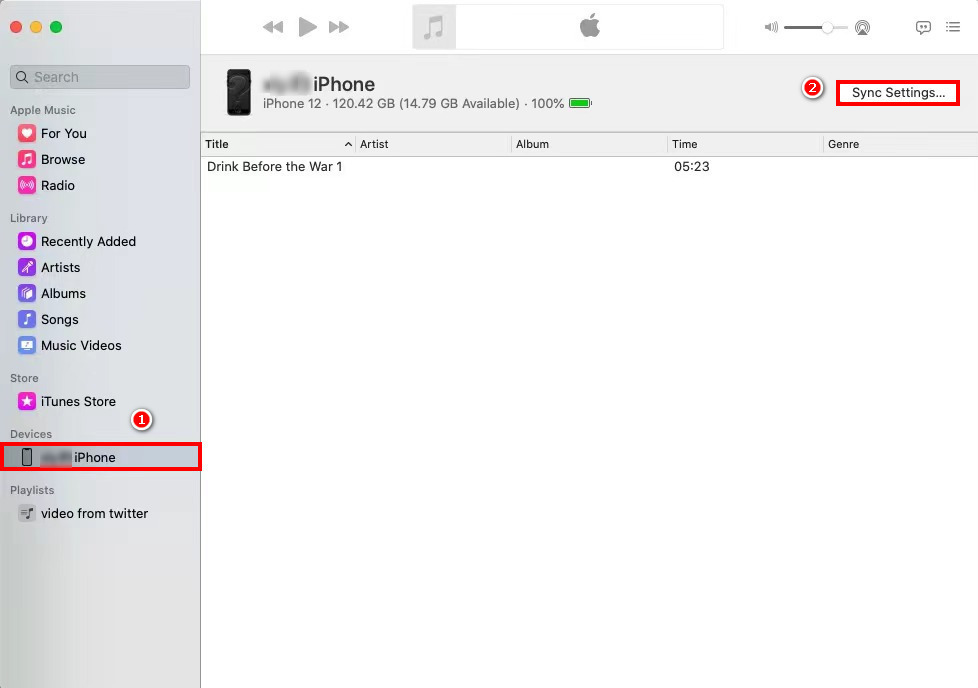
- "로 이동음악" 탭을 클릭하고 동기화할 항목을 선택합니다. 전체 음악 라이브러리 또는 선택한 재생 목록, 아티스트, 앨범 및 장르를 동기화할 수 있습니다. 그런 다음 "신청” 버튼을 클릭하십시오.
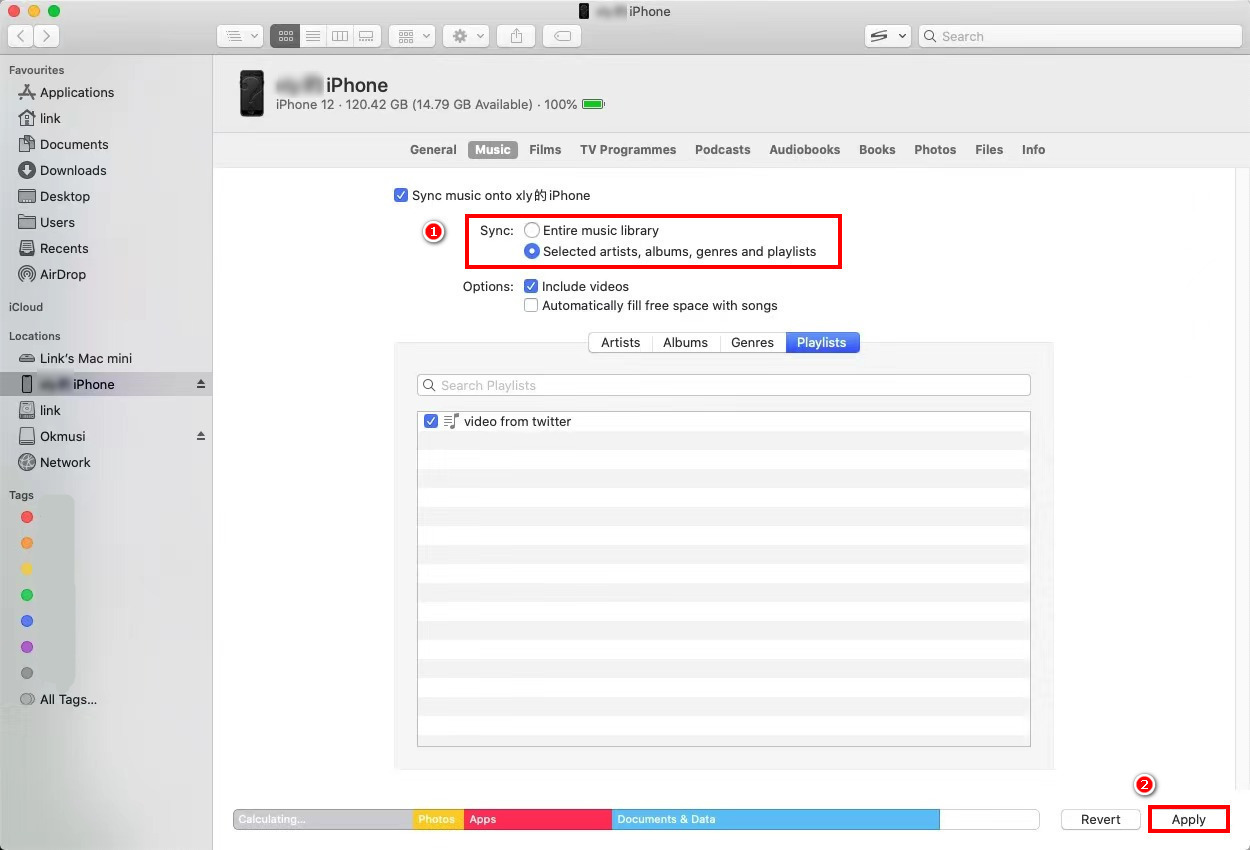
- "Sync" 버튼을 누르면 Apple Music 앱의 재생 목록에서 다운로드한 비디오를 찾을 수 있습니다.
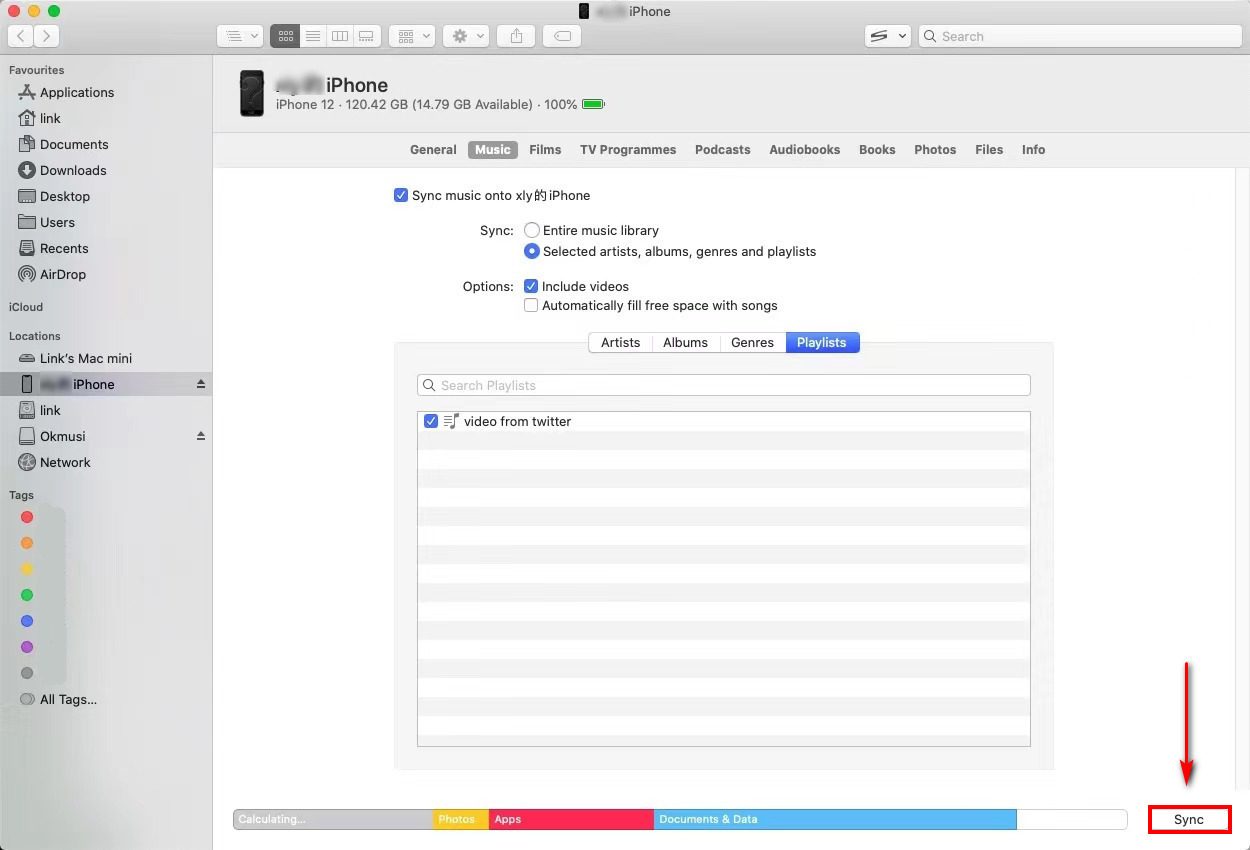
이 단계 후에 Mac에서 iPhone으로 비디오를 성공적으로 복사했습니다. 따라서 한 번에 오프라인에서 음악을 재생하는 즐거움을 얻으십시오.
결론
결론적으로 iPhone에서 비디오를 다운로드하는 가장 좋은 방법 2가지가 제공되었습니다.
비디오 다운로더를 놓치지 마세요 – AmoyShare 무료 비디오 찾기 몇 번의 클릭만으로 비디오를 캡처하려면 iPhone에서
또한, AnyVid 번거로움 없이 HD 비디오를 다운로드할 수 있는 최고의 선택입니다.
와서 iPhone에 MP4 비디오를 다운로드하는 한 가지 방법을 선택하십시오.
FAQ
Safari에서 iPhone으로 MP4를 다운로드하는 방법은 무엇입니까?
Safari는 제한으로 인해 iPhone에서 비디오 다운로드를 지원하지 않습니다. 하지만 Documents by Readdle이라는 파일 관리자와 AmoyShare 무료 비디오 찾기 , 비디오를 성공적으로 다운로드할 수 있습니다.먼저 문서에서 내장 브라우저를 열고 Free Video Finder 웹사이트로 이동해야 합니다.그런 다음 복사한 링크를 붙여넣고 다운로드 버튼을 눌러 비디오를 가져옵니다.
iTunes 없이 iPhone에 MP4를 다운로드하는 방법은 무엇입니까?
Documents by Readdle이라는 파일 관리자에 의존할 수 있으며 AmoyShare 무료 비디오 찾기 iTunes 없이 iPhone에 MP4를 다운로드하려면먼저 Documents by Readdle을 실행하고 내장 브라우저를 사용하여 Free Video Finder 웹사이트를 방문합니다.그런 다음 비디오 링크를 붙여넣고 다운로드 아이콘을 누르십시오.다음으로 하나의 품질을 선택하고 다운로드 버튼을 클릭하십시오.