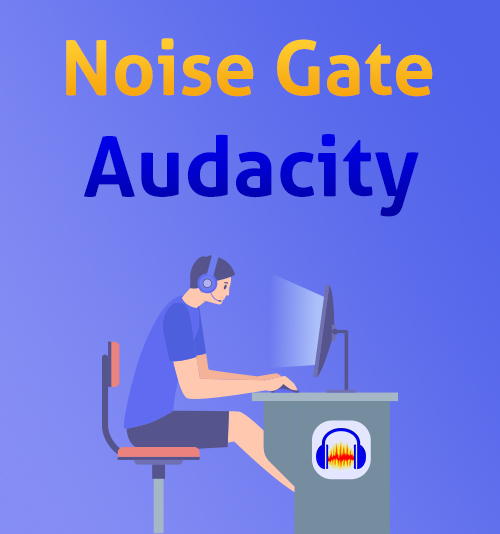
지난 포스팅에서 공부한 Audacity를 통해 컴퓨터 오디오를 녹음하는 방법.
그러나 Audacity로 녹음하면 노이즈가 발생할 수 있다는 유산이 있습니다. 이러한 상황을 개선하기 위해 Audacity용 노이즈 게이트 플러그인이 나옵니다. 노이즈 게이트 란 무엇입니까? 녹음할 때 노이즈를 제거할 수 있습니까? Audacity에 노이즈 게이트를 설치하는 방법은 무엇입니까?
이 튜토리얼은 노이즈 게이트가 무엇인지, 노이즈를 제거하기 위해 대담한 노이즈 게이트 플러그인을 사용하는 방법을 알려줍니다.
또한 녹음 중 노이즈를 제거하는 더 좋은 방법을 알고 싶다면 다음으로 이동하십시오. 일부 4 직접.
시작해 봅시다.
노이즈 게이트란?
노이즈 게이트는 게이트를 직접 호출하기도 합니다. 노이즈 게이트의 정의를 알고 있습니까?
Wikipedia에서 노이즈 게이트 또는 게이트는 오디오 신호의 볼륨을 제어하는 전자 장치 또는 소프트웨어입니다. 링크의 자세한 전문 설명은 다음과 같습니다. https://en.wikipedia.org/wiki/Noise_gate
간단히 말해서 노이즈 게이트는 Nyquist 효과 플러그인 중 하나입니다. 오디오를 녹음할 때 룸 잔향, 전기 윙윙거리는 소리, 녹음기의 소리 및 주변 소음 등과 같은 원치 않는 소음을 방지합니다. 원하지 않는 불필요한 소음을 모두 제거합니다.
Audacity에 노이즈 게이트 플러그인을 설치하는 방법은 무엇입니까?
- 노이즈를 줄이려면 Audacity에 노이즈 게이트 플러그인을 다운로드해야 합니다. 파란색을 클릭 다운로드 버튼을 눌러 설치합니다.
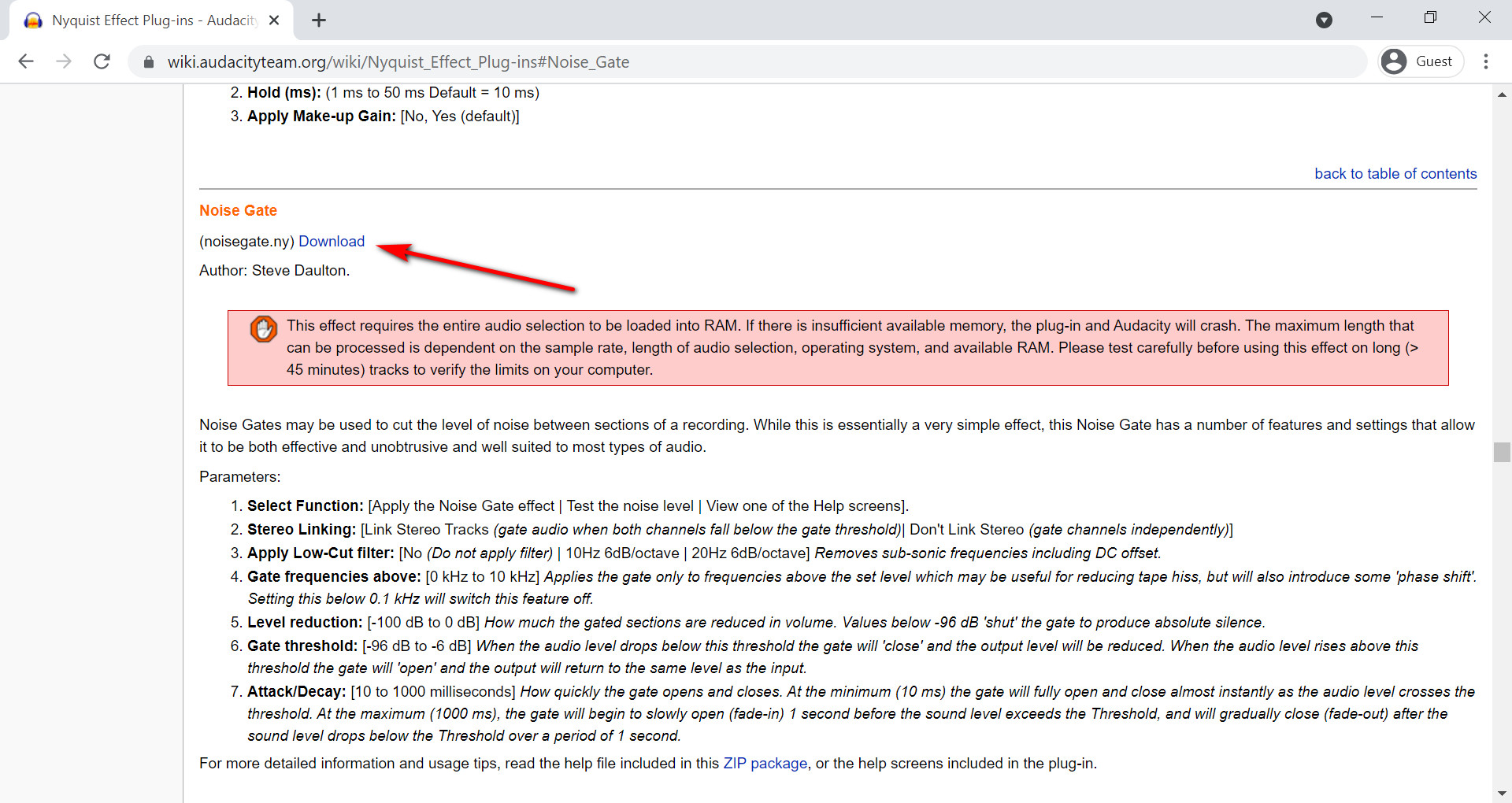
- Noisegate.ny 파일이 다운로드되면 일반적으로 Data(D:)>Audacity>Plug-Ins에 있는 Audacity 플러그인 파일에 복사하여 붙여넣을 수 있습니다.
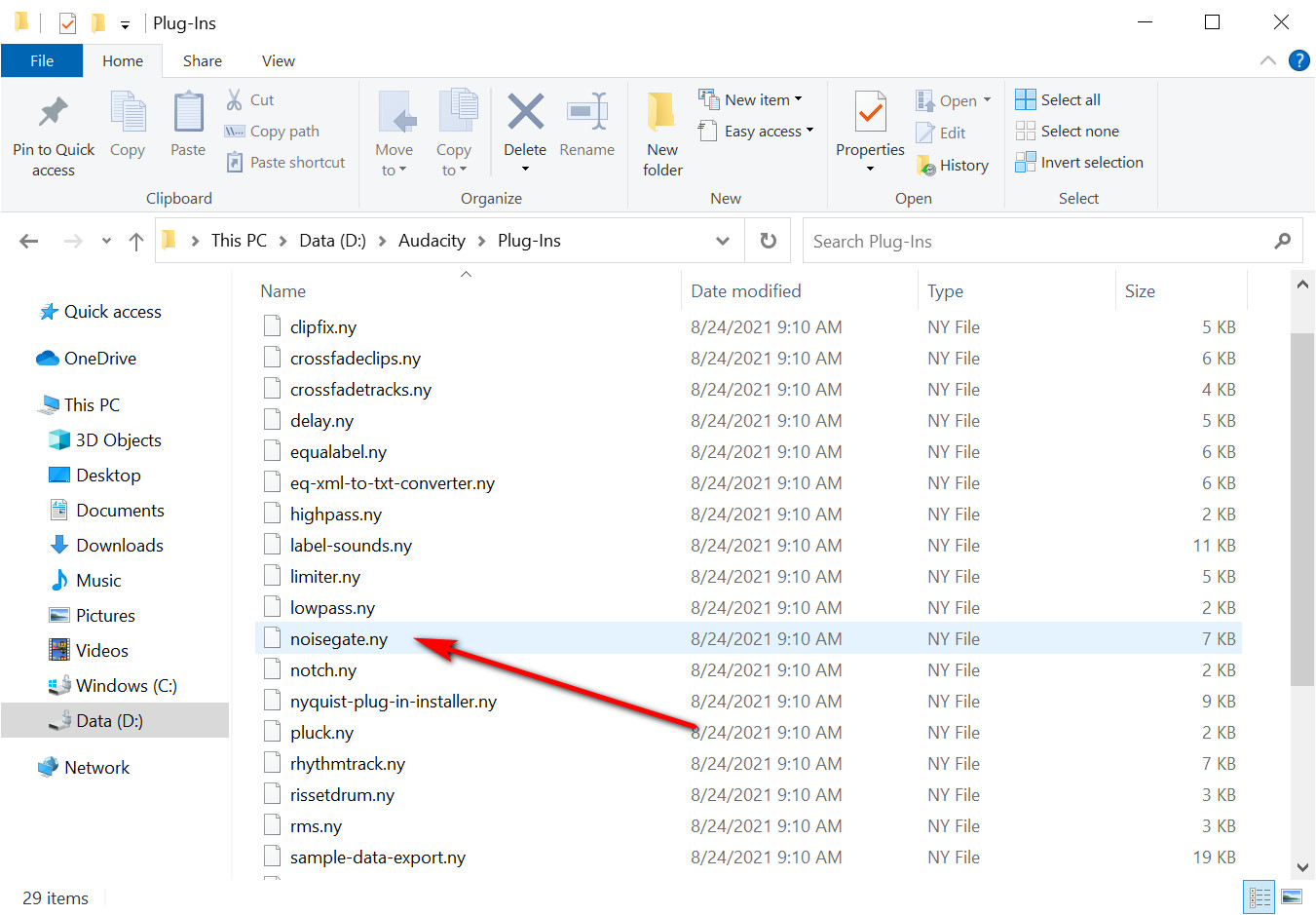
- Noisegate.ny를 붙여넣은 후 Audacity를 엽니다. 그런 다음 도구 메뉴로 이동하여 표시된 그림과 같이 플러그인 추가/제거...를 클릭합니다.
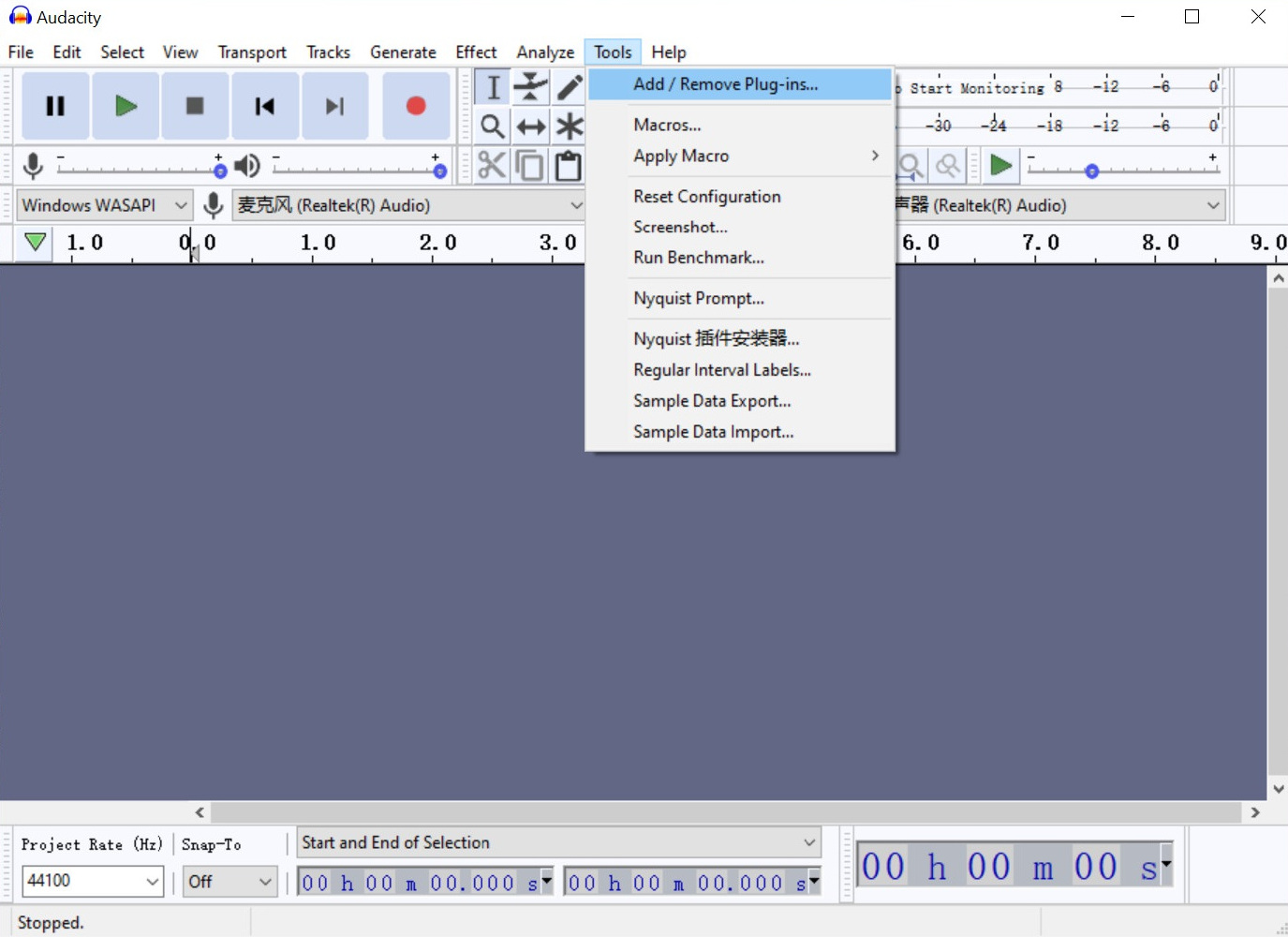
- 플러그인 추가/제거를 클릭하면 다음 그림이 표시됩니다. 이제 노이즈 게이트를 찾아 클릭한 다음 활성화 및 확인 버튼을 클릭합니다.
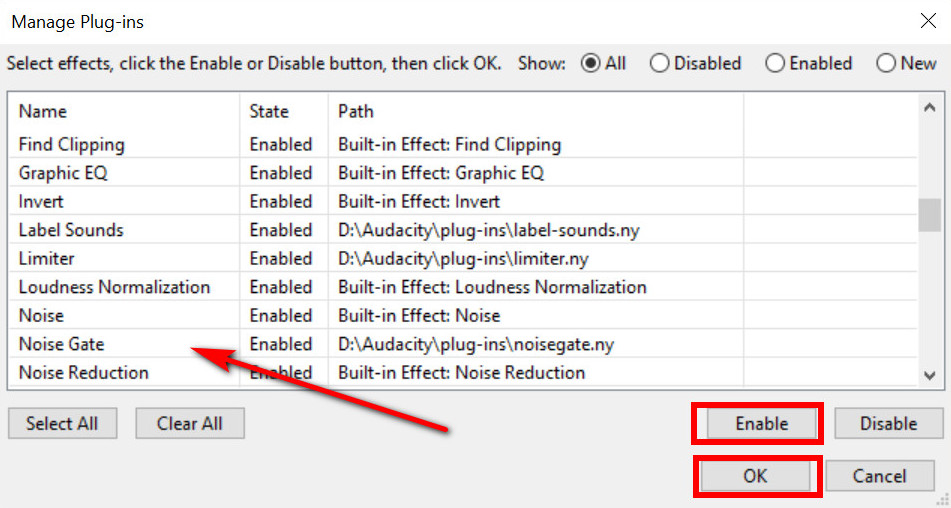
- 이제 노이즈 게이트가 설치되었으며 Audacity 인터페이스의 Effect 메뉴에서 사용할 수 있습니다.
Audacity 노이즈 게이트를 사용하는 방법?
우리는 Wikipedia에서 노이즈 게이트가 특정 임계값까지 소리의 강도를 줄일 수 있다는 것을 배울 수 있습니다. 오디오 레벨이 이 임계값 아래로 떨어지면 게이트가 닫히고 출력 레벨이 감소합니다. 오디오 레벨이 이 임계값 이상으로 상승하면 게이트가 열리고 출력은 입력과 동일한 레벨로 돌아갑니다.
이 복잡한 단어들이 당신을 두렵게 하지 않기를 바랍니다. Audacity에서 노이즈 게이트를 사용하는 방법을 알아보겠습니다. 내 단계를 따르면 더 이상 의아해하지 않을 것입니다. 노이즈 게이트 플러그인을 잘 설정했으므로 Audacity를 엽니다. 효과 메뉴에서 노이즈 게이트를 클릭합니다.
- 노이즈 게이트 플러그인을 잘 설정한 상태에서 Audacity를 엽니다. 효과 메뉴에서 노이즈 게이트를 클릭합니다.
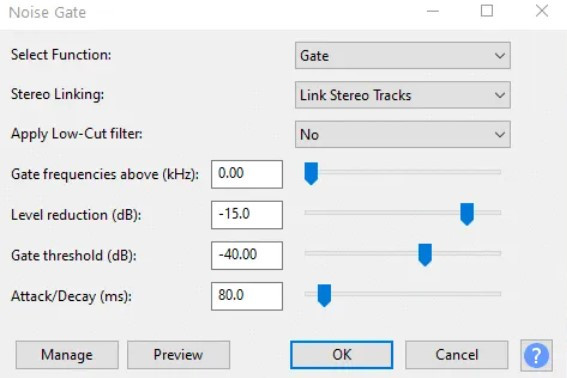
- 레벨 감소, 게이트 임계값 및 공격/감쇠가 우리가 사용하는 주요 설정입니다. 우리는 일반적으로 처음 두 개만 사용합니다. 각 설정을 하나씩 설명하겠습니다.
- 레벨 감소: 레벨이 낮아질수록 오디오가 더 세게 줄어듭니다. 상대적으로 조용한 환경에 있다면 -10dB에서 -20dB로 레벨 감소를 제어할 수 있습니다.
- 게이트 임계값: 해당 임계값 아래에서 제거해야 하는 노이즈 또는 사운드를 결정합니다.
- 공격/쇠퇴: 어택은 페이드 인의 효과입니다. 반대로, 부패는 페이드 아웃됩니다. 그러므로 우리는 그것을 잘 통제해야 합니다. 그렇지 않으면 녹음하는 오디오의 시작이나 끝이 누락될 수 있습니다.
이 버튼을 조정하기만 하면 멋진 녹음을 할 수 있습니다.
배경 소음 없이 오디오를 녹음하는 가장 좋은 방법은?
이제 우리는 Audacity에서 노이즈 게이트를 설치하고 사용하는 방법에 대해 함께 공부했습니다. 복잡한 과정은 오디오 녹음 경험이 없는 사용자에게는 다소 수용하기 어려울 수 있습니다. 일부 사용자는 컴퓨터에 익숙하지 않습니다.
다양한 사용자에게 유연한 응용 프로그램이 있습니다. 녹음 시 배경 소음을 제거하기 위해 이러한 노이즈 게이트를 사용하지 않고 조작하기 쉽습니다. 무엇인지 이미 알고 계시리라 생각합니다. AmoyShare가 새롭게 출시한 애플리케이션, AmoyShare 스크린 레코더, Windows 및 MacBook 시스템과 호환됩니다. 그리고 더 중요한 것은 노이즈 없는 녹음을 지원하고 동시에 어떤 플러그인도 필요하지 않다는 것입니다.
그건 그렇고, 그것은 다기능 응용 프로그램입니다. 예를 들어, 사용자는 워터마크 없이 HD 비디오를 녹화하고, 원할 때마다 스크린샷을 캡처하고, 플러그인 없이 무소음 오디오를 생성할 수 있습니다. 또한 인터페이스의 더보기 메뉴에서 여러 녹화 형식을 선택할 수 있습니다.
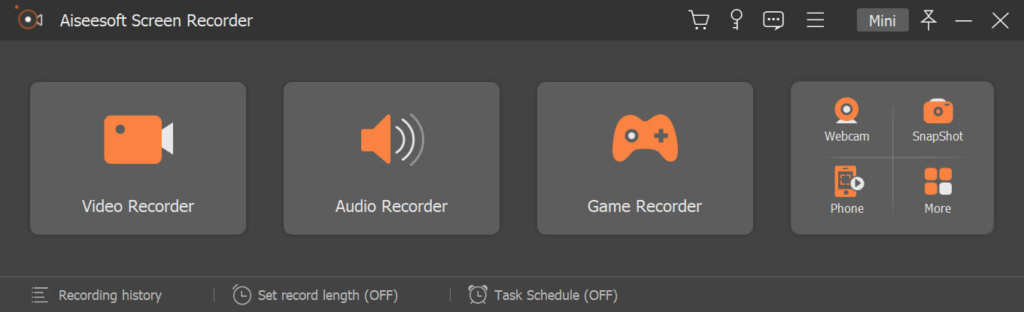
이제 노트북을 열고 플러그인을 설치하지 않고 Screen Recorder로 소음을 제거하는 방법을 연습하십시오. 세 가지 간단한 단계로 작업을 완료할 수 있습니다.
스크린 레코더
HD 비디오 및 오디오를 즉시 캡처
- Windows 10/8/7 용
- Mac OS X 14+ 용
- 안드로이드에 대한
- 다음에서 스크린 레코더 다운로드 아모이쉐어 열어.
- 오디오 녹음기를 클릭하면 마이크 아이콘을 볼 수 있습니다. 마이크 오른쪽에 있는 삼각형 아이콘을 클릭하면 마이크 노이즈 제거 또는 마이크 향상을 선택할 수 있습니다.
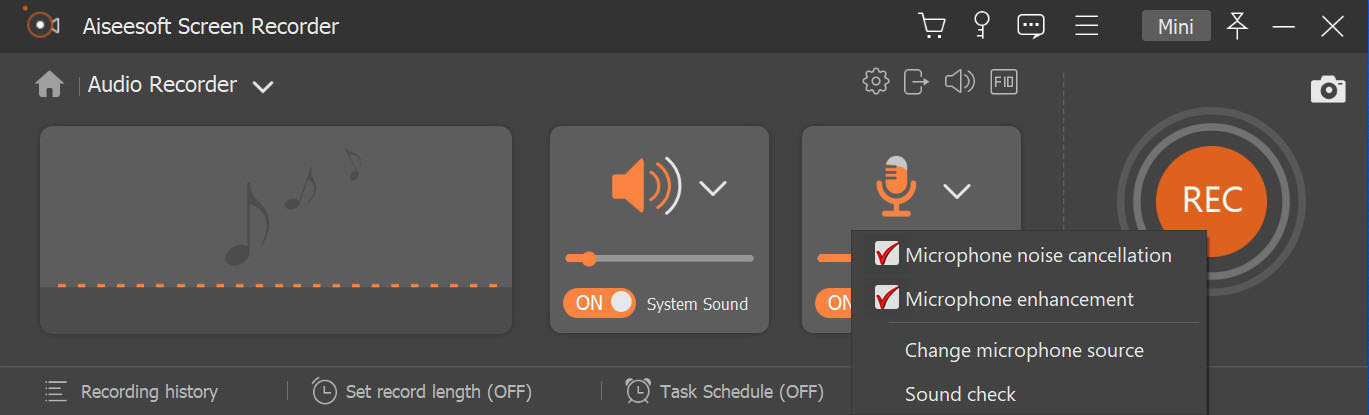
- 그런 다음 빨간색 REC 아이콘을 클릭하여 녹음을 시작합니다.
노이즈 게이트를 설치하지 않고 오디오를 녹음할 때 이 세 단계만 수행하면 됩니다. 그래서, 이제 당신은 땀을 흘리지 않고 그것을 다룰 수 있습니다.
결론
Audacity에서 노이즈 게이트의 정의를 도입했으며 Audacity에서 노이즈 게이트 플러그인을 설치하고 사용하는 방법.
AmoyShare Screen Recorder와 비교하여 노이즈를 제거하려면 Audacity의 Nyquist 노이즈 게이트를 먼저 다운로드한 다음 설정해야 합니다. 하지만 스크린 레코더 이 복잡한 과정을 단 세 단계로 해결할 수 있습니다.
스크린 레코더를 사용하여 배경 소음 없이 오디오를 녹음해 보세요!
스크린 레코더
HD 비디오 및 오디오를 즉시 캡처
- Windows 10/8/7 용
- Mac OS X 14+ 용
- 안드로이드에 대한