
게임 플레이를 전 세계와 공유하거나 기술에 대한 피드백을 얻고자 하는 이들에게는 PC에서 게임 플레이를 기록하는 방법을 알아야 합니다.
요즘에는 스크린 레코더 시장에 있는 프로그램. 그러나 많은 스크린 레코더는 XNUMX시간 이상 녹화할 수 없거나 녹음에 소음이 동반됩니다.
따라서 중요한 게임 플레이를 PC에서 녹화하려면 우수한 화면 녹화 소프트웨어를 선택해야 합니다. 이 게시물에서는 PC에서 좋은 품질로 게임 플레이를 녹화하는 몇 가지 신뢰할 수 있는 방법을 보여 드리겠습니다.
게임을 열고 내 단계에 따라 지금 녹음을 시작하세요!
PC 및 Mac에서 게임 플레이를 기록하는 가장 좋은 방법
AmoyShare 스크린 레코더 컴퓨터에서 화면과 소리를 녹음해야 하는 사람들을 위해 설계되었습니다. Mac 및 Windows 시스템 모두에 적용됩니다. Game Recorder의 기능을 위해 몰입형 음향 효과로 놀라운 연주를 캡처하고 즉시 세계와 공유할 수 있습니다.
따라서 게임 플레이를 녹화하는 가장 좋은 방법은 AmoyShare Screen Recorder를 사용하는 것입니다.
FPS를 잃지 않고 PC에서 게임 플레이를 녹화하는 방법은 다음과 같습니다.
스크린 레코더
HD 비디오 및 오디오를 즉시 캡처
- Windows 10/8/7 용
- Mac OS X 14+ 용
- 안드로이드에 대한
- 먼저 AmoyShare Screen Recorder를 다운로드하여 설치합니다. 그런 다음 실행하고 인터페이스에서 게임 레코더를 선택합니다.
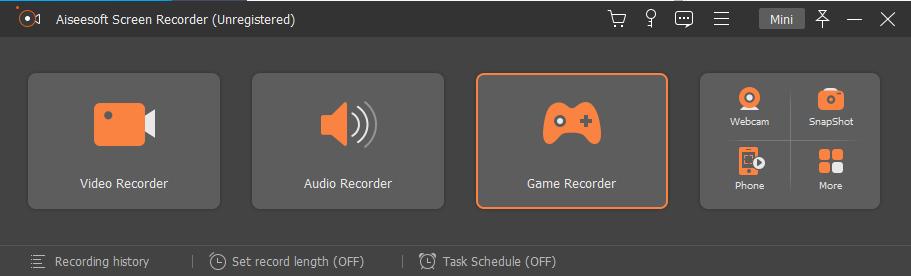
- 게임을 엽니다. 화살표가 가리키는 드롭다운 메뉴를 클릭합니다. 그런 다음 컴퓨터에서 실행 중인 프로그램을 찾을 수 있습니다. 그런 다음 녹화하려는 게임을 선택하고 녹화 버튼을 클릭하여 녹화를 시작합니다.
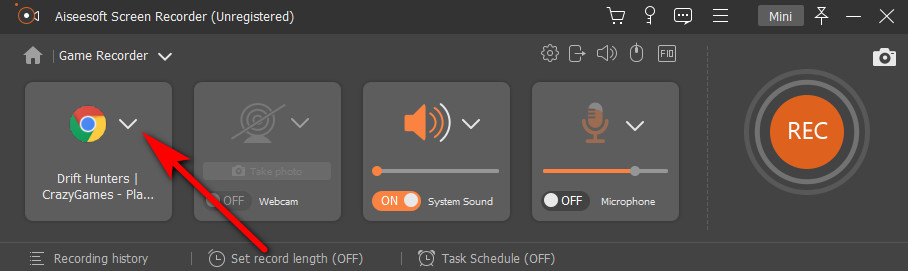
- 녹음 프로세스가 끝나면 빨간색 상자 버튼을 클릭하여 녹음을 중지합니다.
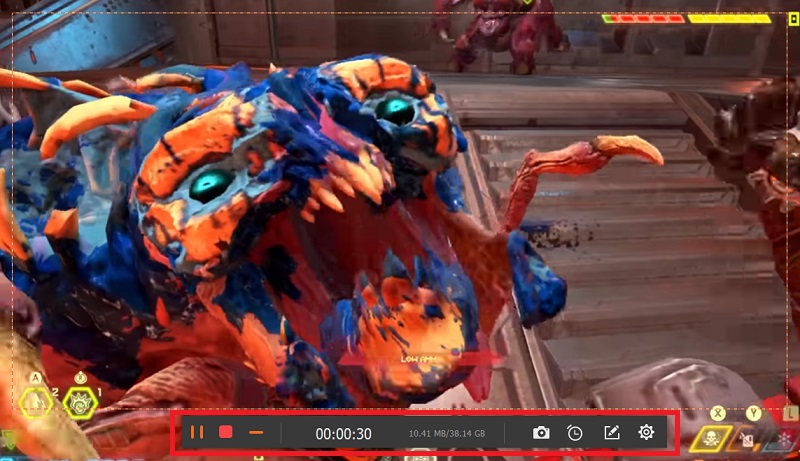
- 마지막으로 저장 버튼을 클릭하면 녹음이 컴퓨터에 자동으로 저장됩니다.
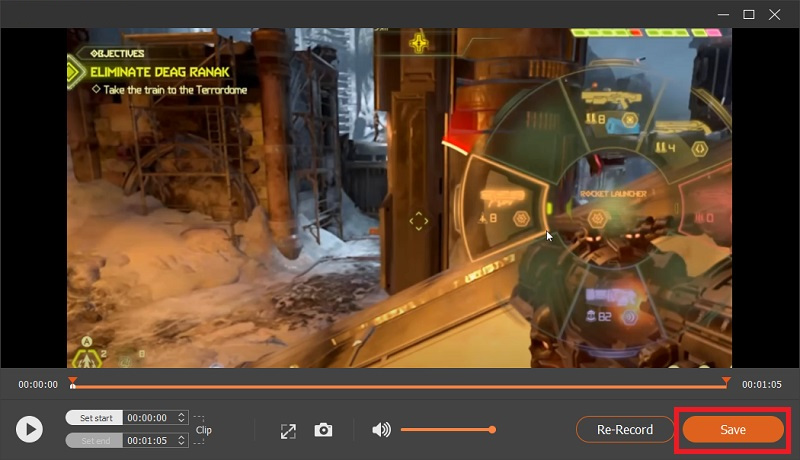
Xbox Game Bar로 게임 플레이를 기록하는 방법
Xbox Game Bar는 Windows 10에 내장된 레코더이므로 PC 게임을 하는 동안 비디오와 스크린샷을 캡처할 수 있습니다. 편리하고 간단하며 유창한 응용 프로그램입니다.
그렇다면 Xbox Game Bar를 사용하여 PC Windows 10에서 게임 플레이를 기록하는 방법은 무엇입니까?
- Xbox Game Bar를 깨우는 가장 빠른 방법은 Windows 키 + G를 누르는 것입니다.
- 그림과 같이 녹음 버튼을 클릭합니다.

- 이제 흰색 점을 클릭하여 녹음을 시작합니다. 첫 번째 버튼은 화면을 캡처하는 것입니다.
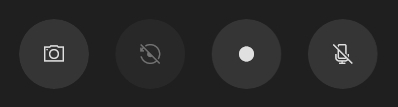
- 마지막으로 흰색 상자를 클릭하여 녹음을 중지합니다. 컴퓨터의 비디오 폴더에서 녹화에 액세스할 수 있습니다.
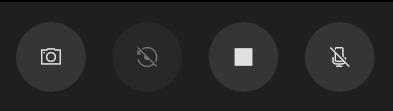
OBS를 사용하여 PC에서 게임 플레이를 녹화하는 방법
OBS 스튜디오 녹음 및 라이브 스트리밍에 적합한 무료 오픈 소스 소프트웨어입니다. 또한 전문 기술 없이도 게임 플레이를 녹화할 수 있습니다. Windows, Mac 및 Linux 시스템에서 실행할 수 있습니다.
OBS로 게임 플레이를 녹화하는 방법에 대한 사용자 가이드는 다음과 같습니다.
- 먼저 OBS를 다운로드하여 설치합니다.
- 그런 다음 실행하고 소스 섹션에서 더하기 아이콘을 클릭한 다음 게임 캡처를 선택합니다.
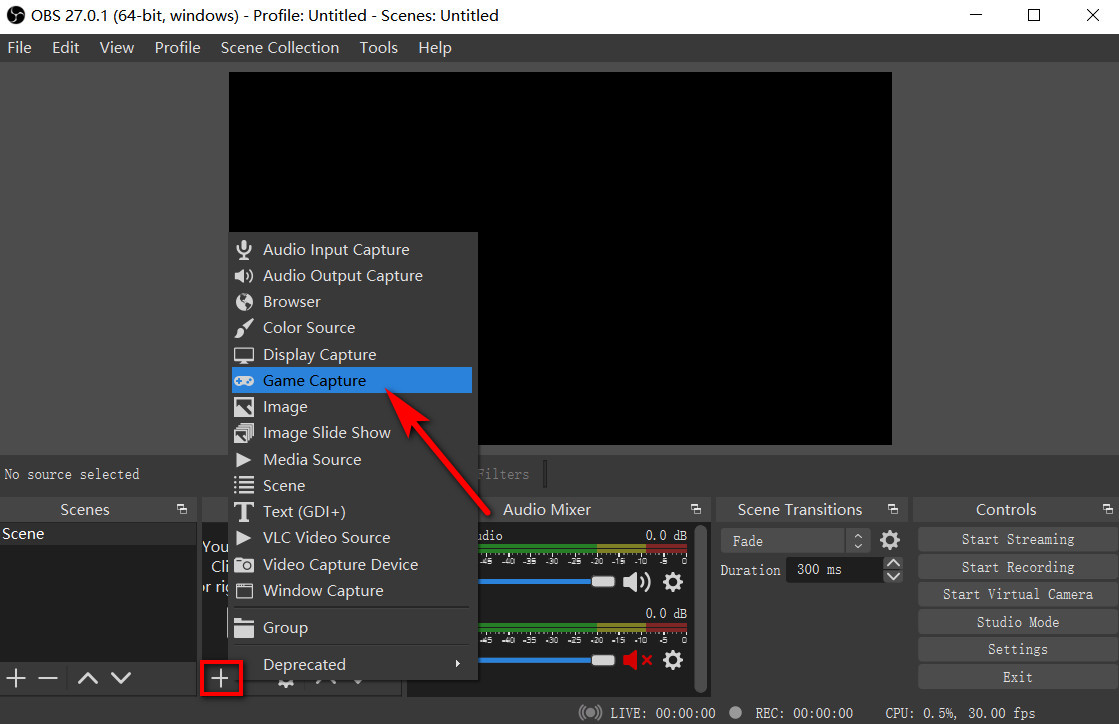
- 팝업 창에서 이름을 추가하여 새 녹음을 생성한 후 확인을 클릭합니다.
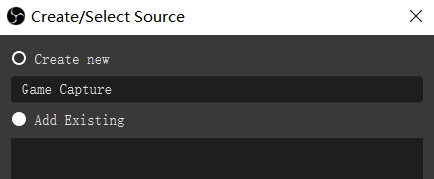
- 모드를 클릭하여 녹음 영역을 선택하고 전체 화면 응용 프로그램 캡처를 선택한 다음 확인을 클릭합니다.
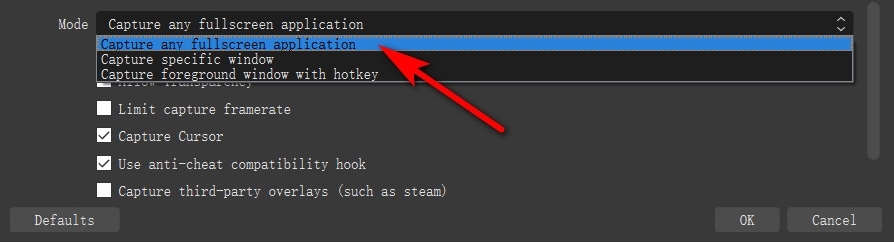
- 마지막으로 창의 오른쪽 하단 모서리에 있는 녹음 시작 버튼을 클릭합니다. 녹음을 마치려면 같은 위치에서 중지 아이콘을 누르십시오.
반디캠으로 게임 플레이를 녹화하는 방법
반 디캠 는 고성능 게임플레이 레코더이기도 합니다. 게임 오리지널 사운드와 음성을 동시에 녹음할 수 있습니다. 하지만 등록된 버전을 사용하지 않으면 워터마크가 있는 10분 녹화 제한이 있습니다.
반디캠으로 PC 게임 플레이를 녹화하는 방법을 알아보겠습니다.
- 반디캠을 다운로드하여 설치한 후 실행하고 게임 녹화를 선택합니다.
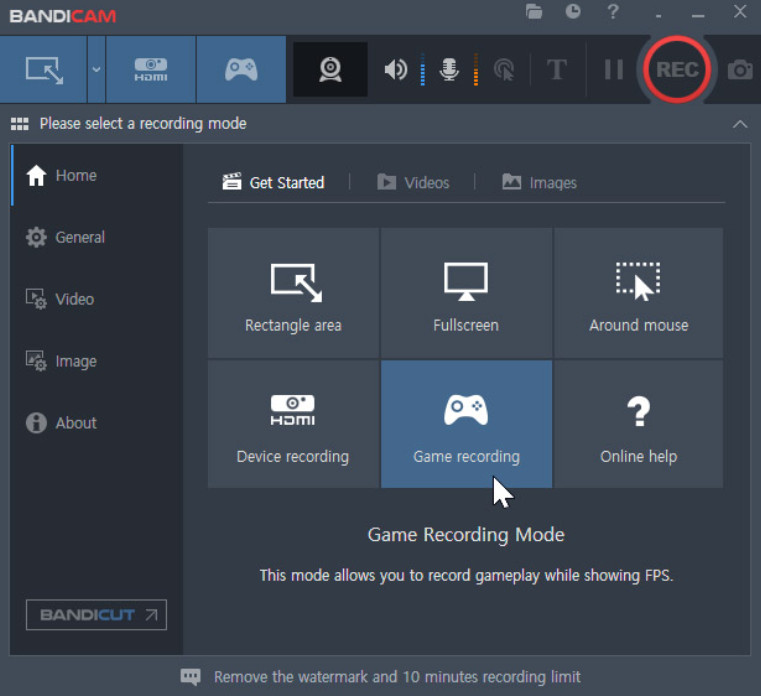
- 녹화하려는 게임을 시작합니다. 키보드의 F12 키를 사용하여 녹음을 시작하거나 중지할 수 있습니다.
- 녹화가 완료되면 홈 > 비디오로 이동하여 녹화를 찾을 수 있습니다.
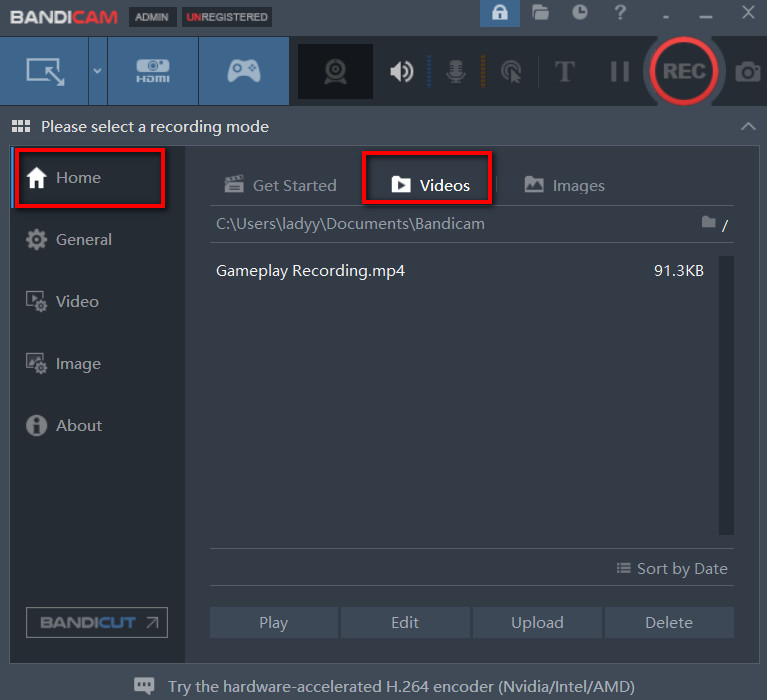
결론
이 포스트에서는 4가지 쉬운 방법으로 PC에서 게임 플레이를 녹화하는 방법을 배웠습니다. 필요에 따라 하나를 선택할 수 있습니다.
그러나 우리는 당신에게 강력히 추천합니다 아모이쉐어 지연 무료크린 r녹음기. Windows 및 Mac 시스템 모두에서 녹음하는 데 사용할 수 있습니다.
등록 및 시간 제한 없이 게임 플레이를 녹화할 수 있습니다. 게다가 출력 녹음에는 워터마크가 없습니다. 또한, 환상적인 사운드로 게임 플레이를 녹화할 때 당신의 빛나는 순간을 보여줄 수 있습니다.
지금 다운로드하여 사용해 보세요!
스크린 레코더
HD 비디오 및 오디오를 즉시 캡처
- Windows 10/8/7 용
- Mac OS X 14+ 용
- 안드로이드에 대한
FAQ
게임 플레이를 녹화하는 가장 좋은 방법은 무엇입니까?
AmoyShare 스크린 레코더 게임 플레이를 기록하는 가장 좋은 방법입니다. FPS를 잃지 않고 게임 사운드와 음성으로 게임 플레이를 녹음할 수 있습니다.
음성으로 PC에서 게임 플레이를 녹음하는 방법은 무엇입니까?
1.다운로드 및 설치 AmoyShare 스크린 레코더, 실행합니다.2. 게임 레코더를 선택하고 시스템 사운드 및 마이크를 켭니다.3. REC를 클릭하여 녹음을 시작합니다.4.녹화를 마치려면 빨간색 사각형 아이콘을 누르세요.