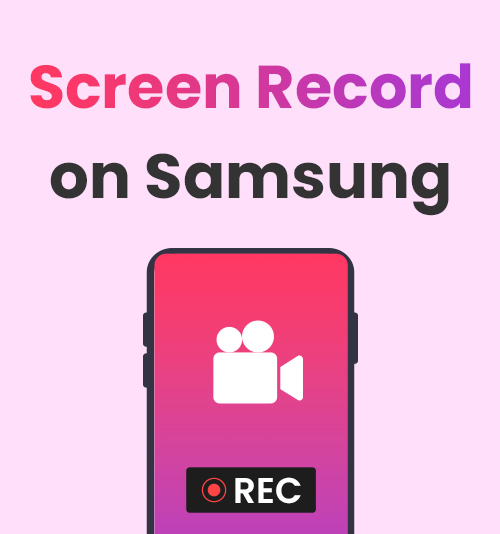
삼성 휴대폰은 더 큰 사용자 기반을 바탕으로 휴대폰 시장에서 자리를 잡았습니다.
중요한 회의를 녹화하거나 친구와 공유할 멋진 비디오 클립을 녹화하기 위해 삼성 휴대폰을 사용하려면… 삼성녹음기!
우리와 함께하시면 Samsung에서 화면 녹화를 하는 방법에 대한 완전한 가이드를 제공해 드리겠습니다.
그 외에도 이 블로그에서는 삼성 휴대폰이나 노트북에서 화면을 녹화할 수 있는 최상의 대안도 준비하고 있습니다.
화면 기록 Samsung Phone에 대한 자세한 튜토리얼
요즘 우리가 사용하는 대부분의 휴대폰에는 화면 녹화 기능이 내장되어 있는데, 이는 타사 앱을 설치할 필요가 없기 때문에 의심할 여지 없이 화면을 녹화하는 가장 편리한 방법입니다. 그러나 때로는 더 많은 녹음 요구 사항을 충족하는 것이 너무 간단하여 모든 기능을 갖춘 타사 Samsung 녹음기가 필요할 수도 있습니다. 일반적으로 Samsung에서 화면 녹화를 수행하는 방법에는 두 가지가 있습니다. 하나는 기본 화면 레코더를 사용하는 것이고, 다른 하나는 모든 기능을 갖춘 타사 소프트웨어를 선택하는 것입니다.
내장 기능을 사용하여 Samsung에서 화면 녹화를 하는 방법
삼성 휴대폰에는 화면을 녹화하는 자체 솔루션이 있으므로 타사 프로그램에 의존할 필요가 없습니다. 화면 녹화 기능을 지원하지 않는 다른 휴대폰과 달리 삼성 화면 녹화는 편리한 내장된 스크린 레코더를 사용하여 방법을 알아보세요. 다음은 Samsung에서 화면 녹화를 수행하는 방법에 대한 단계별 가이드입니다. 예시로 Samsung Galaxy C5 Pro를 사용했지만 사용 중인 다른 삼성 휴대폰 모델에서도 작동합니다.
- 모바일 화면 상단에서 아래로 스와이프하면 '녹화 화면” 아이콘입니다. (아이콘을 찾을 수 없는 경우 빠른 설정 패널에 녹음 아이콘을 수동으로 추가해야 합니다. 이를 위해서는 빠른 설정 패널 오른쪽 상단에 있는 점 XNUMX개 아이콘을 클릭한 후 "녹화" 항목을 드래그하세요. Screen' 버튼을 위 영역으로 이동한 후, '를 클릭한 후DONE,' 아이콘은 빠른 설정 패널에서 확인하실 수 있습니다.)
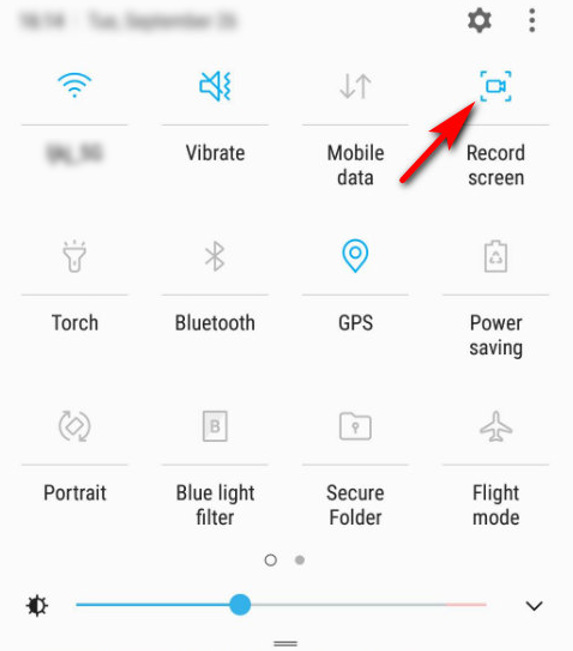
- "녹화 화면” 버튼을 눌러 녹음을 시작하면 화면 주위에 밝은 빛이 켜집니다.
- 녹음을 종료해야 할 경우 화면에서 중지 버튼을 찾아 탭하세요. 삼성 휴대폰의 갤러리 앱에서 화면 녹화에 액세스할 수 있습니다.
AZ 스크린 레코더를 사용하여 삼성 휴대폰에 녹화하는 방법
삼성 화면 녹화에 추가 요구 사항이 있는 경우 내장된 삼성 레코더가 적합하지 않을 수 있습니다. 다양한 요구 사항을 충족하기 위해 타사 소프트웨어를 다운로드하는 것을 고려할 수 있습니다. AZ 스크린 레코더 강력 비어 있는 화면 녹화 앱. 게다가, 그것은 할 수 있습니다 편집 다음을 포함한 녹화된 비디오 텍스트와 음악 추가를 사용하면 녹화 비디오를 더 쉽게 처리할 수 있습니다.
AZ 스크린 레코더를 사용하여 삼성 휴대폰에서 화면 녹화를 하는 방법은 다음과 같습니다.
- AZ Screen Recorder 앱을 삼성 장치에 다운로드하세요.
- 녹화 준비가 되면 화면 오른쪽에 있는 빨간색 카메라 버튼을 클릭하세요. XNUMX초 카운트다운 후에 녹음이 시작됩니다.
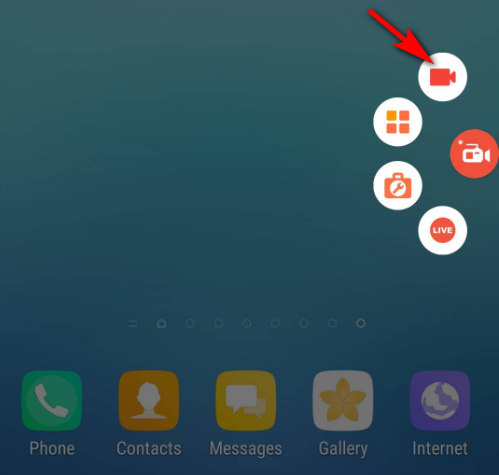
- 빨간색 버튼을 다시 탭하면 녹음을 중지할 수 있습니다. 그런데 아이콘을 화면 중앙에 있는 삭제 상자에 길게 누르고 드래그하면 화면에서 아이콘이 삭제되고 앱이 일시정지됩니다.
Mobizen 스크린 레코더로 삼성 스크린 레코드를 얻는 방법
Mobizen Screen Recorder는 삼성 화면 녹화에 적합한 또 다른 유용한 소프트웨어입니다. 뿐만 아니라 모비 즌 스크린 레코더 다음과 같은 몇 가지 독특한 기능을 제공합니다. 페이스캠 녹화 및 라이브 스트리밍, 또한 다음을 허용합니다. 해상도 및 비트 전송률 사용자 정의, 화면 녹화에 대한 다양한 요구를 충족할 수 있습니다.
이 앱을 사용하여 삼성에서 화면 녹화를 하려면 다음 단계를 따르세요.
- 모비즌 스크린 레코더를 설치하고 실행해보세요.
- 화면 녹화를 시작해야 할 때 측면에 있는 카메라 아이콘을 클릭하세요.
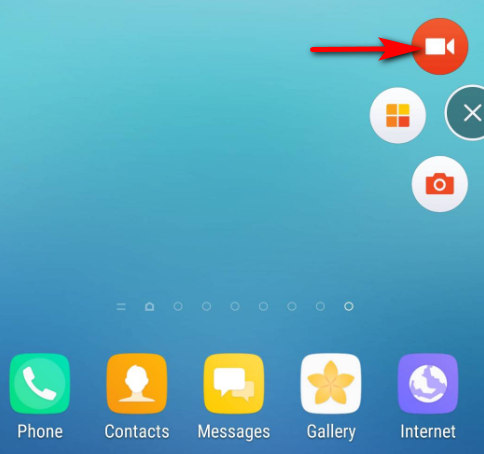
- 녹화를 멈추고 싶으면 정지 아이콘을 누르시면 되고, 녹화된 영상은 'VIDEO LIST'에서 미리 보실 수 있습니다.
슈퍼 스크린 레코더를 사용하여 삼성 휴대폰에서 화면을 녹화하는 방법
위에서 언급한 두 가지 소프트웨어 외에도 슈퍼 스크린 레코더 접근 가능한 삼성 스크린 레코더입니다. 당신은 할 수 있습니다 무승부 하고 스크린 샷 녹음 중 언제든지. 게다가 그것은 비어 있는 및 쉽게 쓰다!
Super Screen Recorder를 사용하여 삼성에서 화면 녹화를 하는 방법은 다음과 같습니다.
- 슈퍼 스크린 레코더를 다운로드하여 설치하세요. 실행 후, 휴대폰에서 앱이 제대로 실행될 수 있도록 몇 가지 필수 권한에 동의해야 합니다.
- 빨간색 아이콘을 탭한 다음 '지금 시작'을 클릭하면 XNUMX초 카운트다운 후 녹화가 시작됩니다.
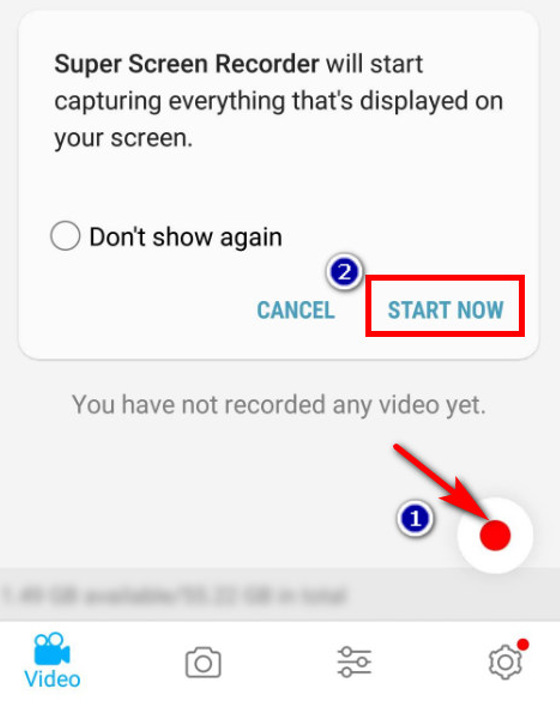
- 녹음이 끝나면 화면의 빨간색 버튼을 다시 탭하세요. 녹화된 영상을 미리 보려면 '보기'를 클릭하세요. 또한 녹음 후 편집 요구 사항을 충족하기 위해 편집 버튼을 사용할 수 있습니다.
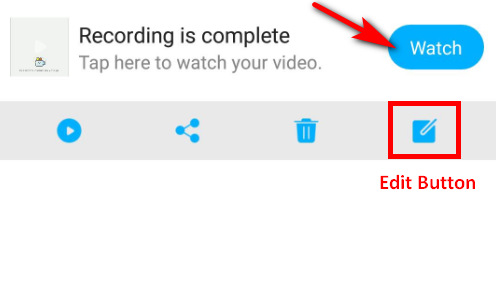
DiReec 스크린 레코더를 사용하여 삼성 노트북에서 화면 녹화하는 방법
이것을 보면 휴대폰 대신 삼성 노트북을 사용하는 경우 화면을 어떻게 녹화해야 하는지 궁금하실 것입니다. 괜찮아요; 우리는 당신을 위한 솔루션을 가지고 있습니다. DiReec 스크린 레코더 다양한 녹음 요구 사항을 충족할 수 있는 해답입니다. 삼성 노트북을 직접 화면 녹화할 수 있을 뿐만 아니라 필요할 때 정확하게 녹화를 시작하고 중지하도록 예약할 수도 있습니다. 편리한 가능한 한. 가장 중요한 것은 사용하기 쉬운 있는 제품 명확한 인터페이스 그러면 쉽게 시작할 수 있습니다. 바이러스나 속도 저하에 대한 걱정 없이 삼성 노트북에서 녹화할 수 있습니다.
삼성 노트북에서 화면 녹화를 하는 방법을 알아보려면 아래 지침을 따르세요.
스크린 레코더
HD 비디오 및 오디오를 즉시 캡처
- Windows 10/8/7 용
- Mac OS X 14+ 용
- 안드로이드에 대한
- DiReec 스크린 레코더를 설치하고 실행하세요. 당신은에 대한 몇 가지 간단한 설정을 할 수 있습니다 산출, 단축키, 등, 필요에 따라 내보낸 비디오.
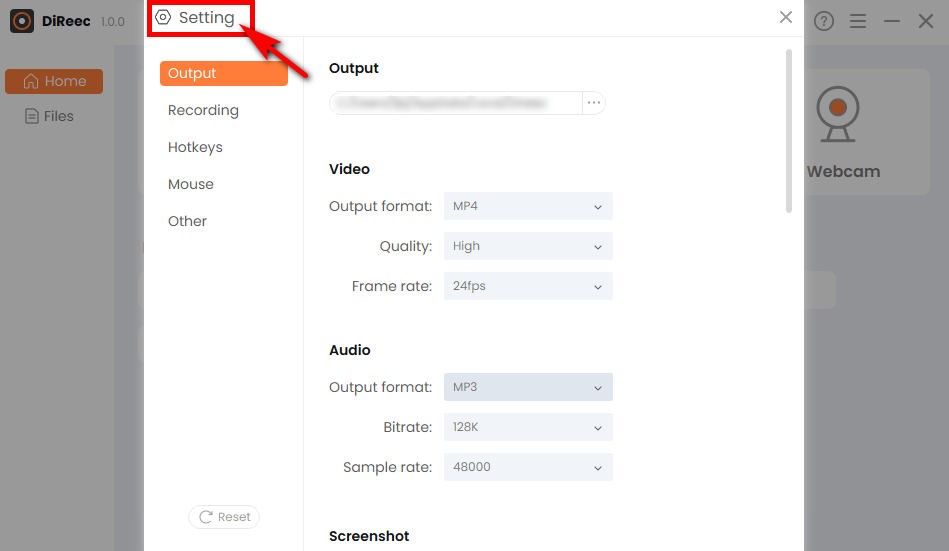
- 시작하려면 "를 클릭하세요.REC,” XNUMX초 카운트다운 후 녹음이 시작됩니다.
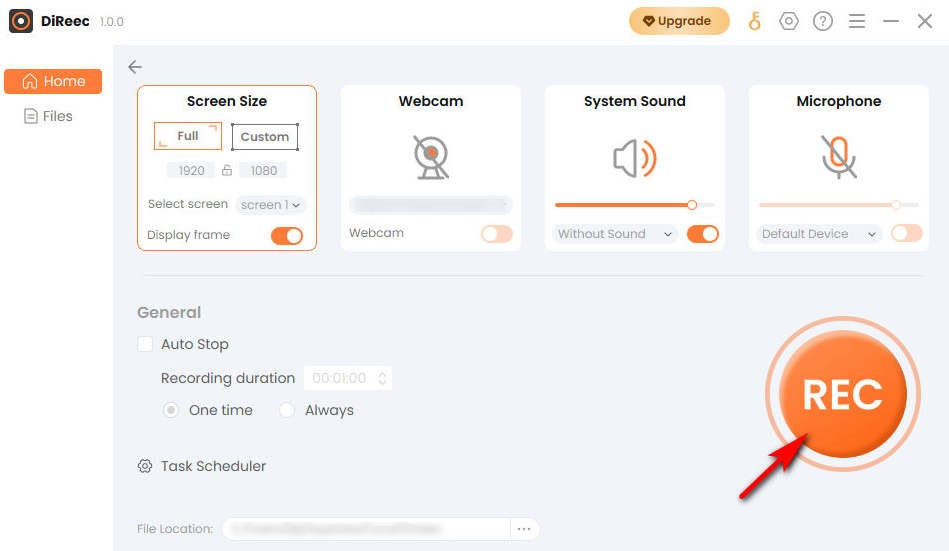
- "중지” 아이콘을 눌러 화면 녹화를 종료하세요. 사용자 정의된 파일 위치에서 녹화된 비디오를 쉽게 찾을 수 있습니다.
결론
이제 삼성 휴대폰에서 화면 녹화를 하는 방법에 대한 아이디어가 있어야 합니다. 단순히 비디오를 녹화해야 한다면 삼성에 내장된 화면 녹화 기능이 가장 적합하며, 비디오 녹화에 대한 요구 사항이 더 높은 사람이라면 뛰어난 타사 소프트웨어를 사용해 볼 수 있습니다. 그런데, DiReec 스크린 레코더 삼성 노트북을 사용한다면 좋은 선택입니다.
자주 묻는 질문들
삼성폰 화면녹화는 어떻게 하나요?
삼성 휴대폰에서 화면을 녹화하는 방법에는 두 가지가 있습니다. 삼성에 내장된 화면 녹화기나 타사 소프트웨어를 사용하는 것입니다. 주저하지 말고 시도해 보세요. DiReec 스크린 레코더 삼성 노트북을 사용하신다면 전문적인 화면 녹화 도구로서 화면 녹화에 대한 좋은 경험을 선사할 수 있습니다.
Samsung에서 스크린 레코더를 찾을 수 없는 이유는 무엇입니까?
내장된 삼성 스크린 레코더는 빠른 패널에서 찾을 수 있으며, 아래로 스와이프하여 액세스한 다음 스크린 레코더를 선택할 수 있습니다. 참고: 화면 녹화 버튼이 표시되지 않으면 빠른 패널에 추가하세요. 자세한 내용은 내장 기능이 있는 삼성에서 화면 녹화하는 방법의 1단계를 참조하세요.
Samsung Screen Recorder 파일은 어디에 저장되어 있나요?
갤러리를 열어 녹화 파일을 보거나 내 파일에서 볼 수도 있습니다. 먼저 내 파일을 클릭한 다음 내부 저장소를 선택하고 DCIM을 탭하세요. 비디오 스크린샷을 누르면 파일을 찾을 수 있습니다.