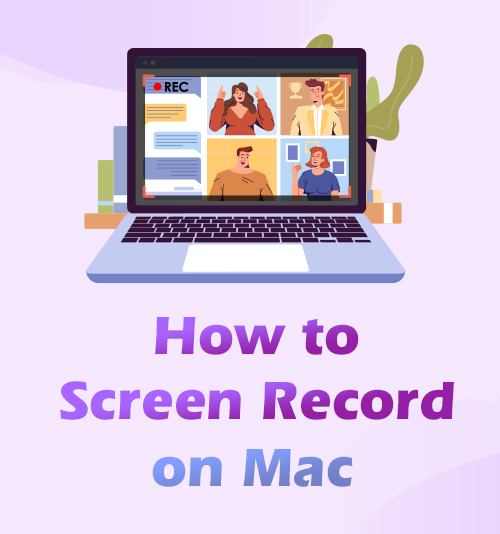
기술 덕분에 일상적인 인간 활동과 관련된 다양한 소프트웨어가 개발되고 있습니다. 그 중 하나가 스크린 레코더입니다. 스크린 레코더는 인터넷과 컴퓨터 활동의 확장으로 인해 오늘날 널리 보급되고 수요가 있습니다.
Instagram, Facebook, Twitch 등 유명 동영상 공유 플랫폼의 많은 콘텐츠 제작자는 동영상 블로그에 스크린 레코더를 사용합니다.
또한, 스크린 레코더 전문가 수준의 비디오 자습서, eLearning 과정을 만들거나 좋아하는 게임 플레이를 녹화하는 데 도움이 될 수 있습니다.
그러나 시장에 나와 있는 모든 화면 녹화 소프트웨어가 다른 운영 체제, 특히 Mac OS에서 항상 사용 가능한 것은 아닙니다.
운 좋게도 이 기사에서는 전체 Mac 컴퓨터 화면 또는 일부만 녹화하는 가장 좋은 방법을 제시합니다. 가능한 가장 쉬운 방법으로 Mac에서 화면 녹화하는 방법을 여기에서 알아보세요. 더 이상 고민하지 않고 시작하겠습니다!
1부. Mac에서 화면 녹화를 하는 가장 좋은 방법
지원되는 출력 형식: MP4, MOV, F4V, AVI, WMV, TS 및 GIF
설치 패키지 크기: 106.92MB
Mac 컴퓨터 화면 녹화하기 AmoyShare 스크린 레코더 녹음을 고품질로 내보낼 수 있는 이점을 제공합니다. Mac 화면을 전체 화면, 특정 창 또는 사용자 정의 영역으로 기록하는 데 도움이 되는 다용도 도구입니다. 그 외에도 수 컴퓨터 시스템 사운드와 마이크 또는 둘 다에서 오디오 녹음, 음성 내레이션이 포함된 비디오 자습서를 만드는 데 적합합니다. 또한 도구를 직접 탐색하지 않고도 기능에 액세스할 수 있도록 바로 가기 키를 변경할 수 있습니다. 더 추가하기 위해 이 우수한 소프트웨어는 HEVC/H.265를 지원하므로 원본 품질을 잃지 않고 높은 압축률로 녹음. 따라서 AmoyShare Screen Recorder를 사용하여 MacBook Air 및 기타 Mac 컴퓨터 모델에서 화면 녹화하는 방법이 궁금하시다면 아래 제시된 간단한 단계를 따르십시오.
주요 특징들:
● 720P, 1080P 등의 HD 화질로 동영상을 녹화할 수 있습니다.
● 최대 60fps의 녹화를 지원하여 보다 디테일하고 매끄럽고 선명한 출력 영상을 제공합니다.
● 사용자가 지정된 녹음 작업을 자동으로 시작하고 종료하도록 설정할 수 있는 "작업 스케줄러" 기능이 있습니다.
● 이 도구는 오디오만 녹음하고 MP3, WMA, AAC 및 M4A와 같은 인기 있는 오디오 형식으로 파일을 저장할 수 있습니다.
● 가장 편안한 언어로 도구를 원활하게 사용할 수 있도록 영어, 중국어, 스페인어 등 다양한 언어가 지원됩니다.
이 화면 녹화 소프트웨어로 Mac에서 화면 녹화하는 방법? 저를 따르십시오.
스크린 레코더
HD 비디오 및 오디오를 즉시 캡처
- Windows 10/8/7 용
- Mac OS X 14+ 용
- 안드로이드에 대한
- Mac 스크린 레코더 받기
- 위에 제공된 "다운로드" 버튼을 클릭합니다. 그런 다음 마법사 설정 창의 명령에 따라 궁극적으로 Mac 컴퓨터에 도구를 설치합니다. 그런 다음 도구를 실행하여 기본 인터페이스를 시작하고 기능에 익숙해집니다.
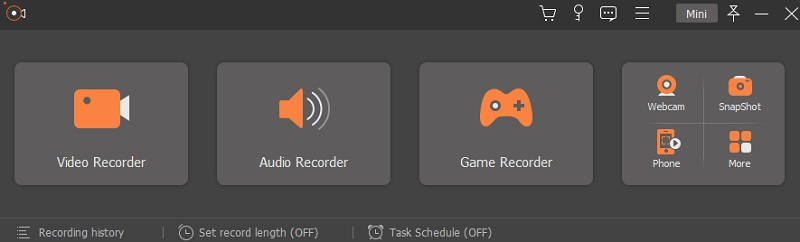
- 위에 제공된 "다운로드" 버튼을 클릭합니다. 그런 다음 마법사 설정 창의 명령에 따라 궁극적으로 Mac 컴퓨터에 도구를 설치합니다. 그런 다음 도구를 실행하여 기본 인터페이스를 시작하고 기능에 익숙해집니다.
- 녹음 설정 구성
- 그런 다음 기본 인터페이스에서 "비디오 레코더" 버튼을 누르고 옆에 있는 "기어" 아이콘을 클릭합니다. 그런 다음 도구의 기본 설정을 표시하는 "기본 설정" 창이 Mac 화면에 나타납니다. 여기에서 녹음 설정, 출력 형식, 음질 및 더 많은 설정을 변경할 수 있습니다. 최상의 출력 비디오를 얻으려면 최대화하십시오. 그런 다음 창 하단의 "확인" 버튼을 눌러 변경 사항을 저장합니다.
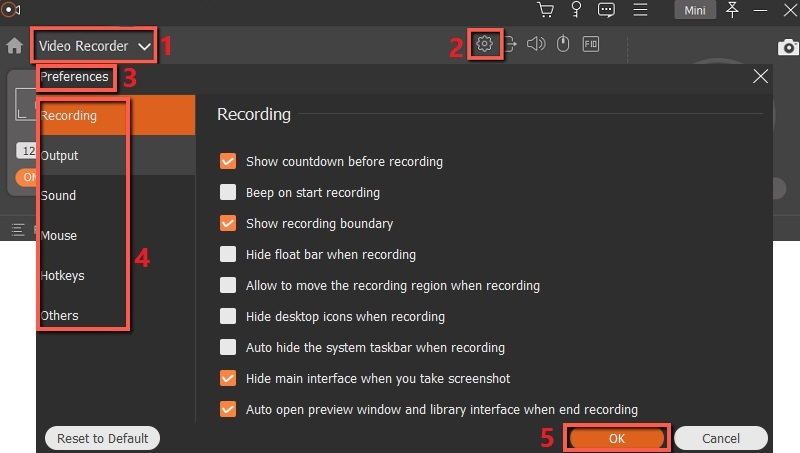
- 그런 다음 기본 인터페이스에서 "비디오 레코더" 버튼을 누르고 옆에 있는 "기어" 아이콘을 클릭합니다. 그런 다음 도구의 기본 설정을 표시하는 "기본 설정" 창이 Mac 화면에 나타납니다. 여기에서 녹음 설정, 출력 형식, 음질 및 더 많은 설정을 변경할 수 있습니다. 최상의 출력 비디오를 얻으려면 최대화하십시오. 그런 다음 창 하단의 "확인" 버튼을 눌러 변경 사항을 저장합니다.
- Mac에서 비디오 녹화 시작
- 이제 녹화 설정을 편집했으므로 녹화할 비디오로 이동할 수 있습니다. 그런 다음 도구를 다시 실행하고 "REC" 버튼을 누르십시오. XNUMX초 카운트다운 후 도구는 이제 Mac 컴퓨터 화면을 기록합니다. 다음으로 "펜" 아이콘을 눌러 모양, 텍스트, 화살표 등과 같은 주석 도구를 실행할 수 있습니다. 이는 녹음의 필수 세부 사항을 강조 표시하는 데 편리하게 사용할 수 있습니다. 녹음이 완료되면 부동 도구 모음에서 "중지"를 클릭하여 녹음 프로세스를 종료합니다.
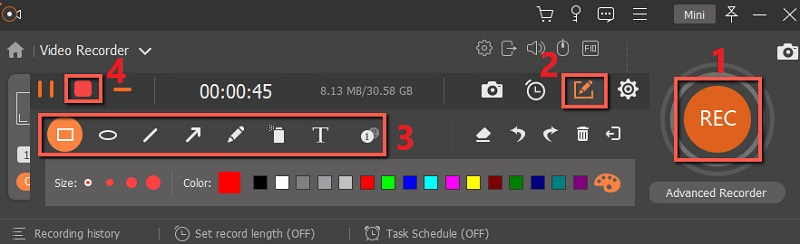
- 이제 녹화 설정을 편집했으므로 녹화할 비디오로 이동할 수 있습니다. 그런 다음 도구를 다시 실행하고 "REC" 버튼을 누르십시오. XNUMX초 카운트다운 후 도구는 이제 Mac 컴퓨터 화면을 기록합니다. 다음으로 "펜" 아이콘을 눌러 모양, 텍스트, 화살표 등과 같은 주석 도구를 실행할 수 있습니다. 이는 녹음의 필수 세부 사항을 강조 표시하는 데 편리하게 사용할 수 있습니다. 녹음이 완료되면 부동 도구 모음에서 "중지"를 클릭하여 녹음 프로세스를 종료합니다.
- 녹화된 비디오 저장
- "중지" 버튼을 누르면 Mac 컴퓨터에 새 창이 나타납니다. 이 창에서 녹화된 비디오의 이름을 변경하여 컴퓨터에서 빠르게 찾을 수 있습니다. 또한 원하는 대로 출력 대상 폴더를 편집할 수 있습니다. 이렇게 하면 모든 녹음을 하나의 폴더나 위치에 저장할 수 있습니다. 마지막으로 창 하단의 "다음" 버튼을 누르면 녹화된 영상이 완벽하게 저장됩니다.
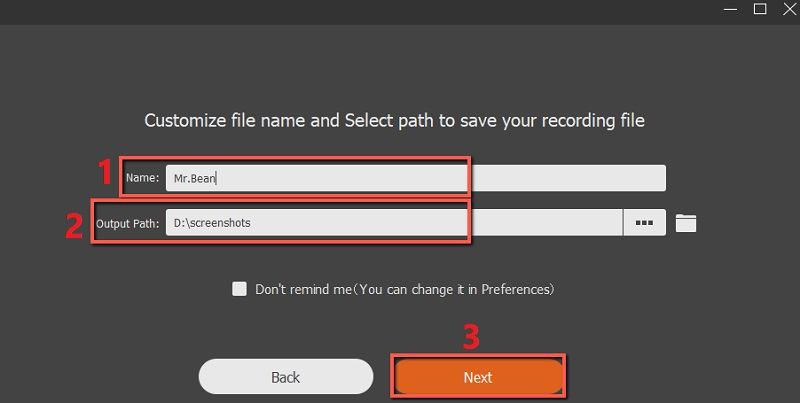
- "중지" 버튼을 누르면 Mac 컴퓨터에 새 창이 나타납니다. 이 창에서 녹화된 비디오의 이름을 변경하여 컴퓨터에서 빠르게 찾을 수 있습니다. 또한 원하는 대로 출력 대상 폴더를 편집할 수 있습니다. 이렇게 하면 모든 녹음을 하나의 폴더나 위치에 저장할 수 있습니다. 마지막으로 창 하단의 "다음" 버튼을 누르면 녹화된 영상이 완벽하게 저장됩니다.
- 녹화된 비디오 재생
- 위의 단계에 따라 Mac에서 비디오를 녹화하는 방법을 배운 후 이제 녹화된 비디오를 재생할 수 있습니다. 첫째, 도구의 "기록" 섹션에서 직접 재생할 수 있습니다. 그런 다음 파일 이름을 두 번 클릭하면 녹화된 비디오를 재생하는 미디어 플레이어가 Mac 화면에 나타납니다. 또한 스마트폰 및 태블릿과 같은 다른 장치에서 전송하고 YouTube, Twitter, Vimeo 등 인기 있는 소셜 미디어 플랫폼에서 공유할 수 있습니다. 이것이 AmoyShare Screen Recorder의 도움으로 얼마나 빨리 비디오를 녹화할 수 있는지입니다.
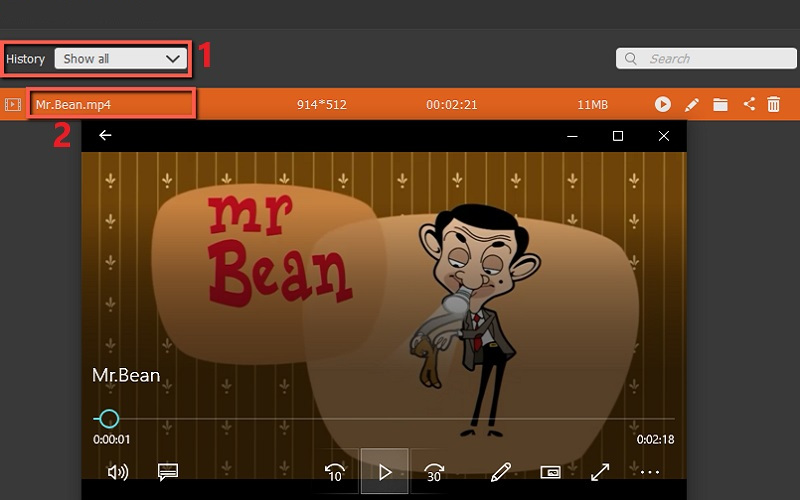
- 위의 단계에 따라 Mac에서 비디오를 녹화하는 방법을 배운 후 이제 녹화된 비디오를 재생할 수 있습니다. 첫째, 도구의 "기록" 섹션에서 직접 재생할 수 있습니다. 그런 다음 파일 이름을 두 번 클릭하면 녹화된 비디오를 재생하는 미디어 플레이어가 Mac 화면에 나타납니다. 또한 스마트폰 및 태블릿과 같은 다른 장치에서 전송하고 YouTube, Twitter, Vimeo 등 인기 있는 소셜 미디어 플랫폼에서 공유할 수 있습니다. 이것이 AmoyShare Screen Recorder의 도움으로 얼마나 빨리 비디오를 녹화할 수 있는지입니다.
2부. QuickTime을 사용하여 Mac에서 비디오를 녹화하는 방법
지원되는 출력 형식: MP4, MP3, FLAC 및 AAC
설치 패키지 크기: 없음
Mac에서 화면을 녹화하는 또 다른 방법은 QuickTime Player를 사용하는 것입니다. QuickTime은 이전 Mac 컴퓨터 모델이 있는 경우 화면을 기록하는 가장 실용적인 도구입니다. 또한 QuickTime은 다음을 수행할 수 있는 사전 구축된 도구입니다. 디지털 비디오 녹화, 스크린샷 찍기, 오디오 녹음, 그리고 훨씬 더. 또한 소프트웨어에는 다음과 같은 기본 편집 기능이 있습니다. 녹음의 원하지 않는 부분 자르기, 회전 및 다듬기. 또한 마이크를 통해 입력되는 오디오를 소스로 녹음할 수 있지만 품질에는 약간의 지연이 있습니다. 아래에 작성된 간단한 가이드에 따라 QuickTime을 사용하여 Mac에서 비디오를 녹화하는 방법을 배우십시오.
주요 특징들:
● QuickTime에는 사용자가 녹음을 쉽게 재생할 수 있도록 미디어 플레이어가 내장되어 있습니다.
● 화면 녹화 및 스크린샷 찍기와 같은 QuickTime의 주요 기능은 단축키를 사용하여 쉽게 제어할 수 있습니다.
● 사용자는 녹화에서 마우스 클릭을 표시하여 마우스 커서를 강조 표시할 수 있습니다.
사용자 설명서:
- "Mac Dock"에서 "Applications" 폴더를 실행하고 "QuickTime Player"를 클릭하여 앱을 엽니다. 그런 다음 패널에서 "파일" 버튼을 누르고 옵션에서 "새 화면 녹화"를 클릭합니다.
- 그런 다음 커서를 끌어 화면에서 녹화하려는 부분을 선택합니다. 전체 화면을 녹화하려면 아무 곳이나 클릭할 수 있습니다.
- 이제 녹음 도구 모음 중간에 있는 "녹화 시작" 버튼을 눌러 녹음 프로세스를 시작합니다.
- Mac에서 화면 녹화를 중지하려면 상단 메뉴 표시줄에서 사각형 "중지" 버튼을 클릭합니다. 또 다른 방법은 "Command + Ctrl + Esc" 단축키를 눌러 녹음 작업을 완료하는 것입니다.
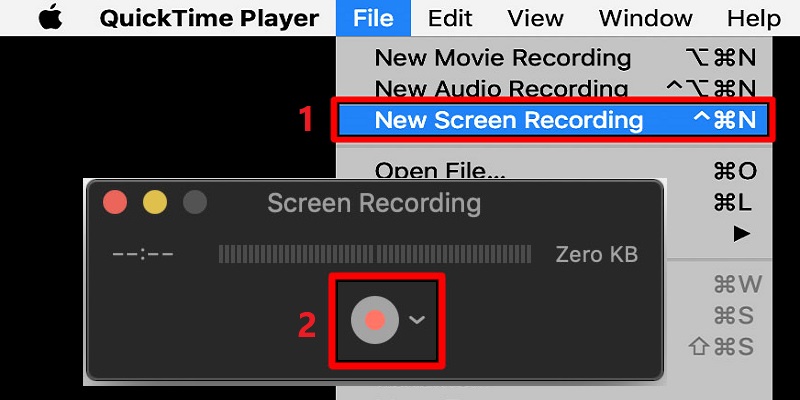
3 부분. 바로 가기를 사용하여 Mac에서 화면을 녹화하는 방법
지원되는 출력 형식: MP4
설치 패키지 크기: 없음
번거롭지 않은 방법으로 MacBook에 녹음하려면 "커맨드 + 쉬프트 + 5″ 키보드 단축키. 이 바로 가기 키를 사용하면 온라인에서 스크린 레코더를 찾는 데 드는 시간과 노력을 절약할 수 있습니다. 또한 타사 앱을 설치하는 대신 하드 디스크 스토리지를 절약할 수 있습니다. Catalina, Mojave 또는 이후 버전의 Mac OS를 사용하는 경우 바로 가기 키의 도우미로 화면을 쉽게 녹화하고 스크린샷을 찍을 수 있습니다. 그 외에도 팝업 도구 모음에서 "전체 화면 녹화" 또는 "선택한 부분 녹화" 버튼을 선택할 수 있습니다. 아래 가이드에 따라 바로 가기 키를 사용하여 Mac에서 비디오를 녹화하는 방법을 알아보겠습니다.
주요 특징들:
● 사용자가 공식 녹화 전에 선호하는 카운트다운 타이머를 설정할 수 있습니다.
● Mac 컴퓨터의 오디오와 외부 마이크의 오디오를 녹음할 수 있습니다.
● 녹화된 비디오를 YouTube, Dailymotion과 같은 인기 있는 플랫폼에 즉시 공유하거나 이메일로 보낼 수 있습니다.
사용자 설명서:
- 키보드에서 "Command + Shift + 5" 단축키를 누릅니다. 스크린샷 도구 모음은 화면 하단에 자동으로 나타납니다.
- 그런 다음 녹음 도구 모음에서 "전체 화면 녹음" 또는 "선택한 부분 녹음" 버튼을 클릭하여 녹음하려는 영역을 선택합니다. "선택한 부분 녹음" 버튼을 선택한 경우 녹음하고 싶은 부분에 마우스를 드래그하세요.
- 완료되면 "옵션" 버튼을 클릭하여 카운트다운 타이머를 설정하고 마이크를 선택하고 녹음 대상 폴더를 편집합니다. 그런 다음 도구 모음의 오른쪽에 있는 "녹화" 버튼을 눌러 Mac에서 화면 녹화를 시작합니다.
- 녹음을 마치려면 Mac 화면 상단의 메뉴 막대에서 "중지" 버튼을 클릭하십시오. 녹음을 중지하는 또 다른 옵션은 "Command + Ctrl + Esc" 바로 가기 키를 누르는 것입니다.
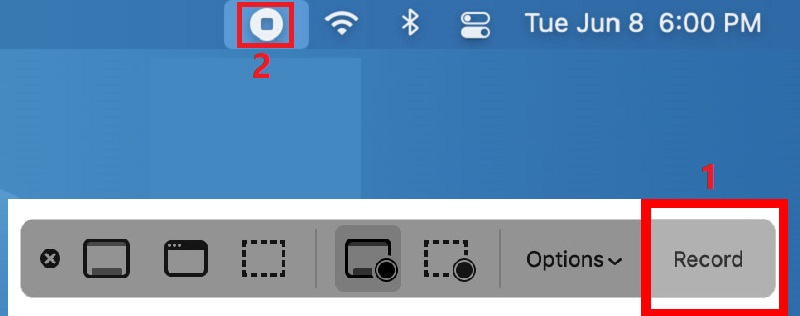
4 부분. OBS를 사용하여 Mac에서 비디오를 찍는 방법
지원되는 출력 형식: MP4, FLV 및 MKV
설치 패키지 크기: 92.16MB
OBS 비디오 블로거와 스트리머에게 매우 인기 있는 무료 오픈 소스 프로그램입니다. 도구에는 실시간 비디오 및 오디오 녹음의 고성능. 이미지, 텍스트, 웹캠, 캡처 카드 등과 같은 다양한 소스에서 장면을 만들 수 있습니다. 그 외에도 수많은 장면을 설정하고 사용자 지정 전환을 사용하여 원활하게 전환할 수 있습니다. OBS의 또 다른 좋은 기능은 장면을 빠르게 전환하고, 오디오 소스를 음소거하고, 스트림 또는 녹음을 시작/중지하는 등의 사용자 지정 가능한 바로 가기 키입니다. OBS를 사용하여 Mac에서 화면을 녹화하는 방법을 알고 싶다면 아래의 간단한 가이드를 따르십시오.
주요 특징들:
● 사용자가 장면과 소스를 미리 볼 수 있어 시청자가 보기 전에 완벽한지 확인할 수 있는 "스튜디오 모드" 기능이 있습니다.
● XNUMX개의 다른 장면을 모니터링하고 몇 번의 클릭으로 쉽게 전환할 수 있습니다.
● OBS에는 노이즈 게이트, 억제 및 게인과 같은 기본 오디오 설정을 조정하는 "오디오 믹서"가 있습니다.
사용자 설명서:
- 공식 웹사이트로 이동하여 Mac OS용 "다운로드" 버튼을 눌러 Mac 컴퓨터에 도구를 설치합니다. 설치가 완료되면 열고 "장면" 상자에서 "+" 아이콘을 클릭합니다.
- 그런 다음 "소스" 상자로 이동하여 "+" 아이콘을 클릭하고 옵션에서 "디스플레이 캡처"를 선택합니다. 제목을 추가할 수 있는 작은 창이 화면에 나타납니다. 변경 사항을 유지하려면 "확인" 버튼을 누르십시오.
- 그런 다음 도구의 "설정"으로 이동하여 사이드바 메뉴에서 "출력"을 선택합니다. 이제 녹음 경로, 형식, 인코더 등을 편집할 수 있습니다. 변경 사항을 저장하려면 "확인" 버튼을 누르십시오.
- 그런 다음 도구의 오른쪽 하단 모서리에 있는 "녹화 시작" 버튼을 클릭하여 녹음 프로세스를 시작합니다.
OBS를 사용하여 Mac에서 화면 녹화하는 방법입니다.
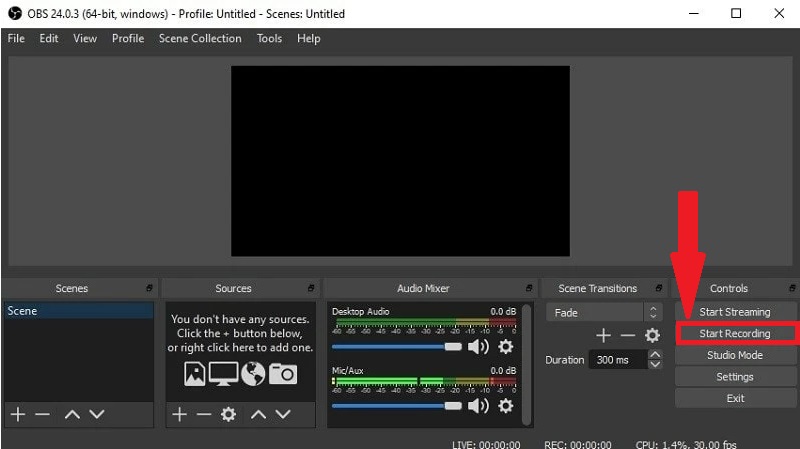
5 부분. VLC를 사용하여 Mac에서 녹화를 스크리닝하는 방법
지원되는 출력 형식: MP4, AVI, TS, WMA, OGG 등.
설치 패키지 크기: 38MB
VLC 미디어 플레이어는 최고의 미디어 플레이어 중 하나로 알려져 있습니다. 주로 다양한 형식의 비디오를 재생하고 변환하는 데 사용됩니다. 그러나 모르는 경우를 대비하여 VLC는 신뢰할 수 있는 스크린 레코더이기도 합니다. 그것은 할 수 있습니다 원래 품질을 잃지 않고 전체 화면에서 Mac 컴퓨터의 비디오 캡처. 또한 VLC를 통해 다음을 수행할 수 있습니다. 초당 최대 100프레임 동안 화면을 녹화하세요.. 그 외에도 이 도구는 컴퓨터나 마이크의 소리를 모두 녹음할 수 있습니다. VLC 사용의 편리한 점은 미디어 플레이어와 스크린 레코더가 하나의 소프트웨어에 있다는 것입니다. Mac에서 비디오를 녹화하는 방법을 배우려면 아래 지침을 준수하고 따르십시오.
주요 특징들:
● "Open Network Stream" 기능에 비디오 링크를 붙여넣어 비디오를 다운로드할 수도 있습니다.
● 사용자가 녹화 및 다운로드한 비디오를 WebM, ASF, MP3 등과 같은 다른 비디오 형식으로 변환한 후 궁극적으로 저장하도록 합니다.
● 동영상 재생 시 귀를 보호해주는 '볼륨 노멀라이즈' 기능이 있습니다.
사용자 설명서:
- Mac 컴퓨터에 VLC 플레이어를 설치하고 나중에 실행하십시오. 그런 다음 도구 상단에 있는 메뉴에서 "미디어"를 선택합니다.
- 그런 다음 선택 항목에서 "캡처 장치 열기" 버튼을 선택하면 새 창이 나타납니다. 여기에서 "캡처 모드" 옆에 있는 드롭다운 버튼을 클릭하고 "데스크톱" 버튼을 클릭합니다.
- 그런 다음 원하는 대로 프레임 속도를 사용자 지정하고 도구 하단의 드롭다운 버튼을 누른 다음 "변환"을 선택합니다. 이제 출력 형식과 녹음의 대상 폴더를 변경할 수 있습니다.
- 완료되면 "시작" 버튼을 누르면 도구가 자동으로 화면을 녹화합니다. 녹음을 끝내려면 도구에서 "빨간색" 버튼을 누르십시오.
VLC 덕분에 이제 Mac에서 비디오를 녹화하는 또 다른 방법이 생겼습니다.
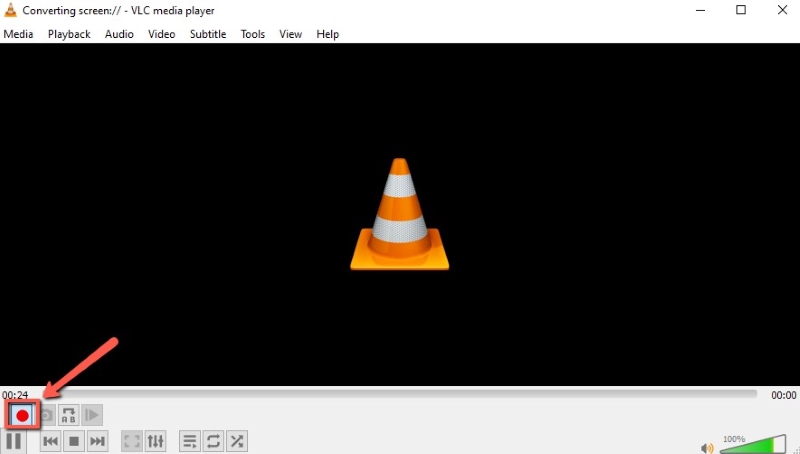
Mac에서 화면 녹화에 대한 FAQ
Mac에서 자신의 비디오를 녹화하는 방법?
Mac에서 자신과 함께 동영상을 찍는 방법이 궁금하다고 가정해 보겠습니다. 적절한 스크린 레코더가 있으면 더 쉽다는 것을 기억하십시오. 따라서 PIP(Picture-in-Picture) 모드로 녹화할 수 있는 소프트웨어를 찾는 것이 필수적입니다. 이를 통해 웹캠을 Mac 컴퓨터에 연결하고 도구가 자동으로 작업을 수행하도록 할 수 있습니다.
QuickTime 없이 Mac에서 녹음하는 방법은 무엇입니까?
QuickTime이 화면을 녹화하는 더 나은 옵션이지만 여전히 타사 화면 녹화 소프트웨어를 사용하는 것이 좋습니다. 이러한 방식으로 고급 기능을 활용하여 더욱 눈길을 사로잡는 녹음을 만들 수 있습니다. 위에 제시된 것은 Mac에서 녹음하는 가장 좋은 방법 중 일부입니다. QuickTime 사용을 선호하지 않는 경우 가장 적합한 방법을 찾을 때까지 다른 방법으로 전환할 수 있습니다.