
현대는 인간이 활용할 수 있는 유용하고 혁신적인 도구를 제공합니다. 이러한 발명품 중 하나는 음성 녹음입니다. 좌절한 보이스오버 아티스트, 팟캐스트 콘텐츠 제작자 또는 연설 애호가라면 음성 녹음은 기술을 빨리 익힐 수 있는 실용적인 도구입니다.
오늘날 소프트웨어 개발자는 그들이 개념화하고 있는 다양한 장치에 기능적인 사전 설치된 레코더를 제공합니다. 유용한 장치 중 하나는 Mac 컴퓨터입니다. 이 장치에는 마이크가 내장되어 있어 사용자가 간단한 녹음 작업을 수행할 수 있습니다.
방법이 궁금하시다면 오디오 녹음 Mac에서 이 문서는 당신을 위한 것입니다. 귀하의 취향에 맞는 완벽한 도구가 될 수 있는 지침과 다양한 타사 응용 프로그램을 아래에서 읽으십시오.
파트 1: AmoyShare 스크린 레코더로 Mac에서 오디오를 녹음하는 방법
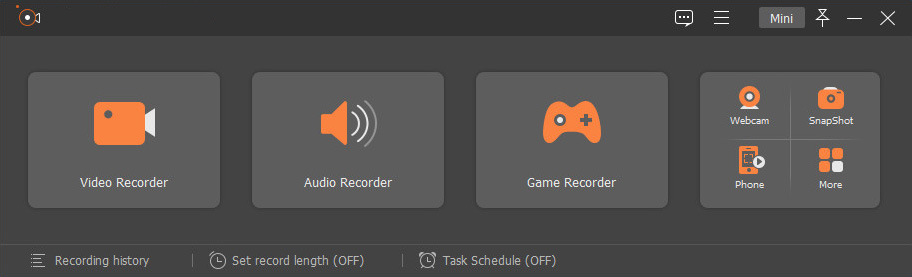
고유 한 특징: 음성 해설 녹음 시 마이크 향상 및 잡음 제거 기능을 활용하여 더 나은 녹음 품질을 제공할 수 있습니다.
지원 포맷: MP3, WMA, M4A, AAC와 같은 가장 대중적인 오디오 형식으로 녹음하고 내보낼 수 있도록 설계되었습니다.
AmoyShare 스크린 레코더 사용자가 Macintosh 컴퓨터에서 오디오를 녹음할 수 있는 강력한 화면 녹음 소프트웨어입니다. 이 도구는 Mac의 내부 오디오를 녹음할 수 있는 뛰어난 소프트웨어입니다. 신뢰할 수 없는 다른 사이트에서 오디오를 다운로드하는 대신 AmoyShare Screen Recorder를 사용하면 다양한 라디오, 오디오 및 음악 파일을 장치 폴더에 직접 캡처할 수 있습니다. 또한 이 도구를 사용하면 사용자가 외부 마이크를 사용하여 음성 해설을 녹음하여 선명하고 부드러운 음성 녹음을 제공할 수 있습니다. 또한 XNUMX단계의 녹음 품질이 있으며 사용자는 최저에서 무손실 비디오 및 오디오 품질까지 선택할 수 있습니다.
Key 특징 :
● 사용자가 미리 정해진 시간 프레임에 녹화를 설정할 수 있는 작업 스케줄러가 있습니다.
● 사용자가 녹음을 시작하기 전에 오디오 품질을 미리 보는 데 도움이 되는 사운드 체커가 있습니다.
● Record Length 기능을 활용하여 특정 길이나 녹화 시간을 설정할 수도 있습니다.
아래는 AmoyShare Screen Recorder를 사용하여 Mac에서 오디오를 녹음하는 방법에 대한 자세한 설명입니다.
스크린 레코더
HD 비디오 및 오디오를 즉시 캡처
- Windows 10/8/7 용
- Mac OS X 14+ 용
- 안드로이드에 대한
- Macintosh 음성 녹음기 설치
- 먼저 이 연습 위의 다운로드를 눌러 AmoyShare Screen Recorder를 설치합니다. 설치 마법사가 나타날 때까지 기다린 다음 소프트웨어에서 제공하는 지침을 따르십시오. 설치가 완료되면 소프트웨어를 실행하여 탐색 및 기능에 익숙해지십시오.
- 설정 최적화
- 다음으로 도구의 오른쪽 상단에 있는 메뉴 버튼을 선택하여 녹화 설정을 수정합니다. 기본 설정 옵션 위로 마우스를 가져가면 팝업 창이 나타납니다. 사운드 탭으로 이동하여 잡음 제거, 마이크 향상, 사운드 체크, 출력 형식 변경 등과 같은 다양한 기능을 활용하십시오. 변경 사항을 저장하려면 확인 버튼을 누르십시오. 그런 다음 도구의 인터페이스로 리디렉션됩니다.
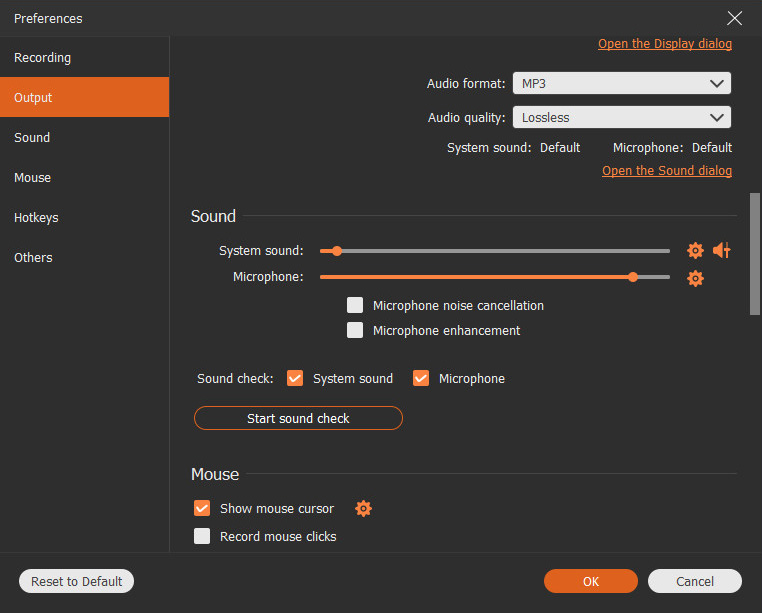
- 다음으로 도구의 오른쪽 상단에 있는 메뉴 버튼을 선택하여 녹화 설정을 수정합니다. 기본 설정 옵션 위로 마우스를 가져가면 팝업 창이 나타납니다. 사운드 탭으로 이동하여 잡음 제거, 마이크 향상, 사운드 체크, 출력 형식 변경 등과 같은 다양한 기능을 활용하십시오. 변경 사항을 저장하려면 확인 버튼을 누르십시오. 그런 다음 도구의 인터페이스로 리디렉션됩니다.
- 인터넷에서 Mac에 오디오 녹음
- 그런 다음 오디오 파일을 녹음할 수 있는 스트리밍 사이트로 이동합니다. 오디오 스트리밍 사이트에서 콘텐츠를 선택하고 도구로 돌아가 녹음을 준비합니다. 녹음 기능에 액세스하려면 오디오 레코더를 클릭하고 녹음을 시작하려면 REC 버튼을 누르십시오.
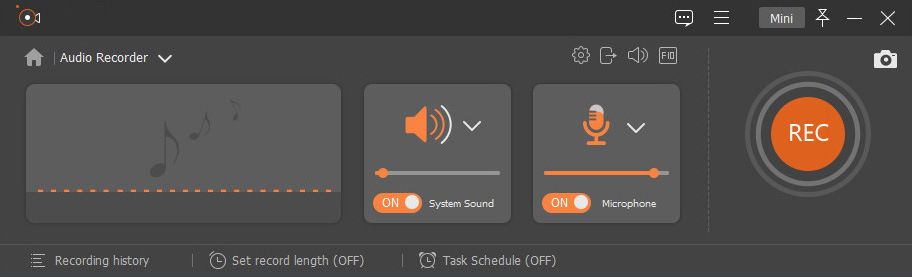
- 그런 다음 오디오 파일을 녹음할 수 있는 스트리밍 사이트로 이동합니다. 오디오 스트리밍 사이트에서 콘텐츠를 선택하고 도구로 돌아가 녹음을 준비합니다. 녹음 기능에 액세스하려면 오디오 레코더를 클릭하고 녹음을 시작하려면 REC 버튼을 누르십시오.
- 녹음 기능 활용
- 이후 팝업창이 나타나며 재생 및 일시정지, 볼륨 버튼 등 다양한 기능을 활용할 수 있습니다. 녹음 시간은 오디오 녹음 길이를 모니터링하기 위해 창 상단에서도 볼 수 있습니다. 마지막으로 모든 것이 해결되고 완료되면 빨간색 상자 버튼을 클릭하여 녹음 세션을 중지합니다.

- 이후 팝업창이 나타나며 재생 및 일시정지, 볼륨 버튼 등 다양한 기능을 활용할 수 있습니다. 녹음 시간은 오디오 녹음 길이를 모니터링하기 위해 창 상단에서도 볼 수 있습니다. 마지막으로 모든 것이 해결되고 완료되면 빨간색 상자 버튼을 클릭하여 녹음 세션을 중지합니다.
- 녹음된 오디오 재생 및 미리보기
- 마지막으로, 녹음이 완료되면 사용자가 녹음된 오디오를 미리 보고 다듬을 수 있는 내장형 미디어 플레이어가 나타납니다. 출력된 파일이 마음에 들지 않으면 플레이어 우측 하단에 있는 재녹음 버튼을 눌러 자유롭게 음악을 재녹음할 수 있습니다. 녹음이 충분하면 저장 버튼을 눌러 오디오 파일을 Mac 장치로 내보냅니다.
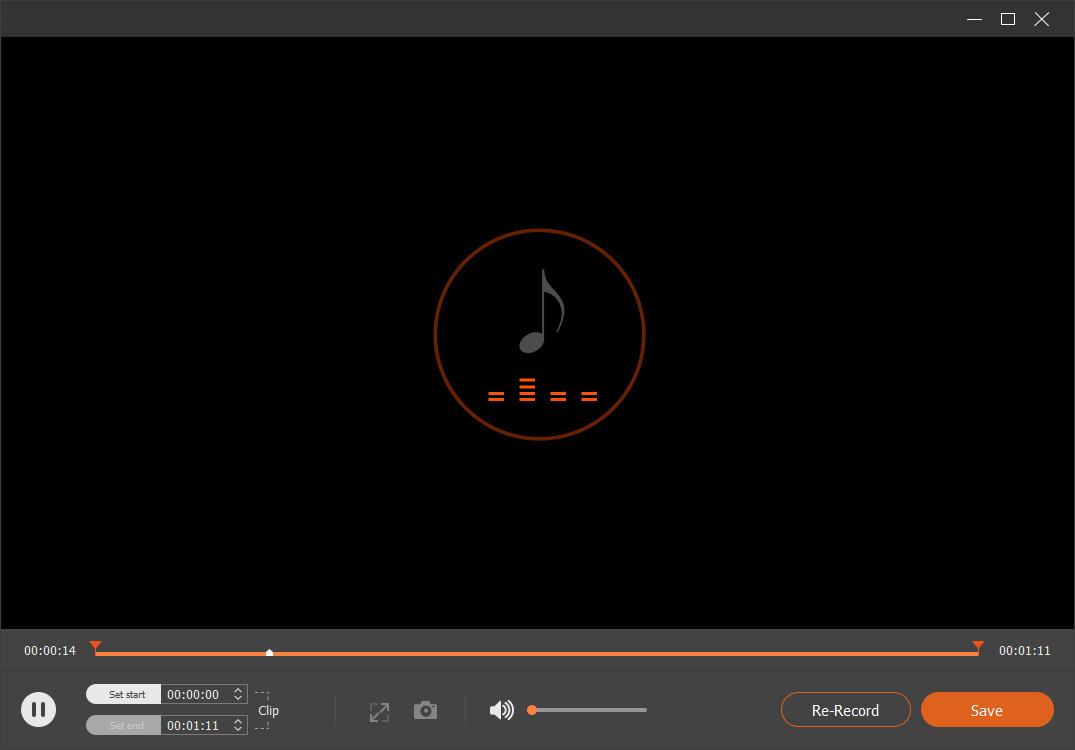
- 마지막으로, 녹음이 완료되면 사용자가 녹음된 오디오를 미리 보고 다듬을 수 있는 내장형 미디어 플레이어가 나타납니다. 출력된 파일이 마음에 들지 않으면 플레이어 우측 하단에 있는 재녹음 버튼을 눌러 자유롭게 음악을 재녹음할 수 있습니다. 녹음이 충분하면 저장 버튼을 눌러 오디오 파일을 Mac 장치로 내보냅니다.
파트 2: QuickTime Player를 사용하여 Mac에서 오디오를 녹음하는 방법
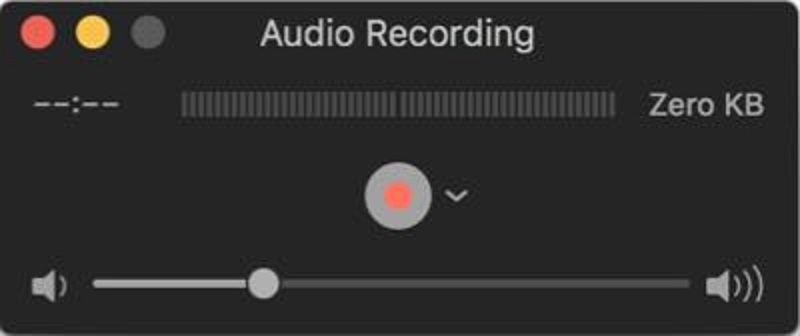
고유 한 특징: 오디오 트랙을 쉽고 빠르게 편집, 잘라내기 및 트리밍할 수 있습니다.
지원 포맷: FLAC, MP3, AAC 등의 오디오 형식을 내보낼 수 있습니다.
QuickTime Player는 Mac OS에 내장된 멀티미디어 플레이어입니다. 비디오 및 오디오 재생 외에도 QuickTime Player는 화면 및 오디오 레코더가 될 수도 있습니다. QuickTime Player에서 지원하는 모든 코덱으로 오디오 파일을 저장하고 내보낼 수 있습니다.
다음의 간단한 단계를 따라 자세한 내용을 알아보십시오. Mac에서 내부 오디오를 녹음하는 방법 퀵타임을 사용하여. 먼저 소프트웨어를 실행하고 파일 메뉴 위로 마우스를 가져간 다음 새 오디오 녹음을 선택합니다. 그러면 팝업 메뉴가 나타납니다. 오디오 품질을 설정한 다음 녹음 버튼을 클릭하여 녹음을 시작하고 중지합니다.
주요 특징들:
● iPod, Apple TV 및 iPhone에서 사용할 수 있는 출력 프리셋이 있습니다.
● 단축키로 탐색할 수 있습니다.
● 출력 오디오 트랙을 미리 보고 재생할 수 있는 미디어 플레이어가 내장되어 있습니다.
파트 3: 음성 메모를 사용하여 Mac에서 오디오를 녹음하는 방법
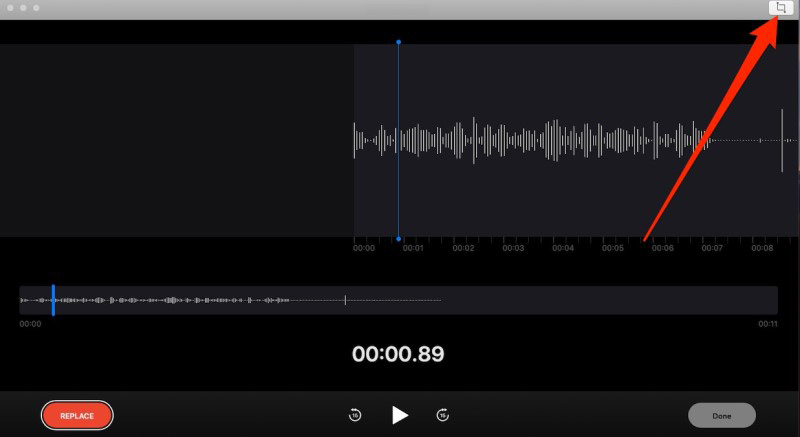
고유 한 특징: 녹음 파일을 iCloud와 같은 클라우드 기반 저장소에 자동으로 저장할 수 있습니다.
지원 포맷: M4A를 사용하여 단일 오디오 형식을 저장할 수 있습니다.
음성 메모는 macOS에서 오디오 녹음을 목적으로 하는 사전 설치된 음성 녹음 소프트웨어입니다. 음성 메모와 QuickTime Player는 Mac에 사전 설치된 동일한 응용 프로그램이지만 두 소프트웨어의 주요 차이점은 음성 메모가 간편한 오디오 캡처 기능에 집중되어 있다는 것입니다. 또한 사용자를 위해 무제한 오디오 녹음을 제공하여 가능한 한 많은 오디오 트랙을 캡처할 수 있습니다. 편리하게도 이 도구의 녹음은 사용자가 동일한 Apple ID를 가지고 있는 한 iPhone, iPad 등과 같은 다른 장치에서 액세스할 수 있습니다.
배우다 음성 메모를 사용하여 Macbook Air에서 오디오를 녹음하는 방법, 애플리케이션을 열고 빨간색 버튼을 누르면 녹음이 시작됩니다. 그런 다음 마이크를 사용하여 음성 해설을 녹음할 수 있습니다. 마지막으로 오른쪽 하단 버튼을 눌러 녹음을 종료합니다.
주요 특징들:
● 음성 녹음용으로 사전 설치된 무료 소프트웨어입니다.
● 녹음된 오디오를 미리 볼 수 있는 플레이어가 내장되어 있습니다.
● 재생 속도 변경, 무음 건너뛰기, 녹음된 오디오 트랙의 품질 향상 기능이 있습니다.
파트 4: GarageBand로 Mac에서 오디오를 녹음하는 방법
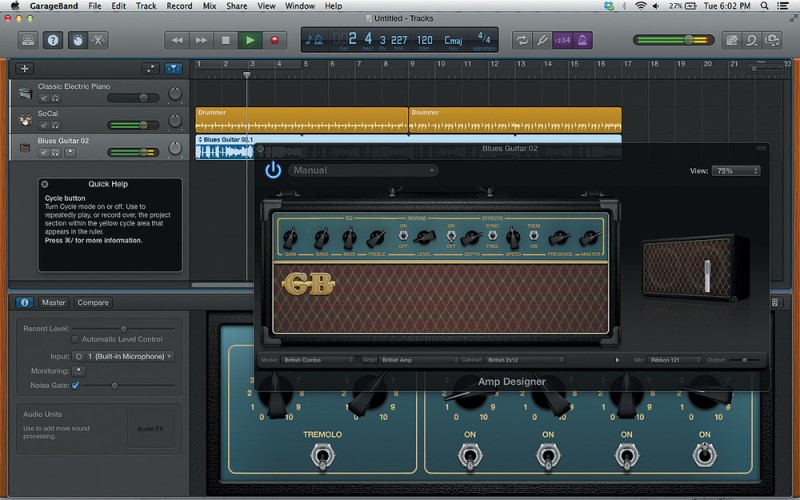
고유 한 특징: 사전 녹음된 음악 레슨을 macOS에서 다운로드할 수 있는 음악 레슨 기능을 탑재하고 있습니다.
지원 포맷: MP3, WAV, AIFF, 피아노 롤 음악 등의 오디오 형식을 저장할 수 있습니다.
차고 밴드 지난 2004년 Apple Inc.에서 개발한 디지털 워크스테이션 및 오디오 시퀀서입니다. 이 장치를 사용하면 iPad, iOS 및 macOS와 같은 다양한 Apple 장치용 음악 및 팟캐스트를 만들 수 있습니다. 한때 iDVD 및 iMovie와 함께 iLife 소프트웨어의 일부였습니다. 팟캐스트 및 음악 생성 기능을 통해 사용자는 사전 제작된 MIDI 키보드로 여러 트랙을 생성하고 작곡할 수 있습니다. 또한 다양한 음악 트랙을 무제한으로 재생하고 녹음할 수 있습니다. 또한 오디오 트랙의 품질을 향상시키는 오디오 필터가 내장되어 있습니다.
헤드폰을 사용하여 Mac에서 오디오를 녹음하는 방법에 대한 지식을 얻으려면 다음 단계를 따르십시오. 먼저 Finder 또는 Spotlight를 통해 GarageBand를 열고 새 프로젝트를 선택한 다음 오디오 > 마이크를 사용하여 녹음을 선택합니다. 그런 다음 녹음 버튼을 눌러 녹음을 시작합니다. 마지막으로 빨간색 버튼을 클릭하여 저장합니다.
주요 특징들:
● 16비트 및 24비트 오디오 해상도로 녹음할 수 있습니다.
● 사용자의 피치 보정 및 자동 튜닝 효과를 도와주는 튜닝 시스템이 있습니다.
● 또한 선택할 수 있는 다양한 효과가 있습니다.
파트 5: Easy Audio Recorder Lite를 사용하여 Mac에서 오디오를 녹음하는 방법
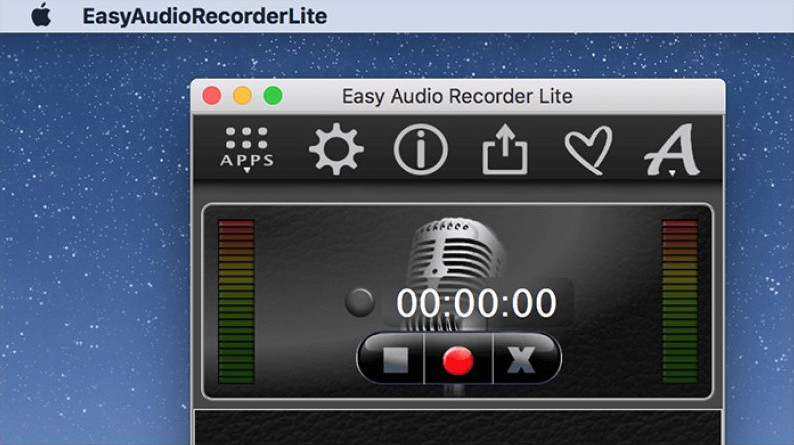
고유 한 특징: 녹음된 오디오 파일을 이메일로 바로 보낼 수 있습니다.
지원 포맷: M4A, WAV, FLAC, AIFF, CAF 등의 오디오 형식을 저장할 수 있습니다.
쉬운 오디오 레코더 라이트 macOS용으로 제작된 간단하면서도 강력한 오디오 레코더입니다. 사용자가 선택할 수 있는 다양한 녹화 속도가 있습니다. 이러한 속도 중 일부는 4800Hz(DVD 품질) 및 44100Hz(CD 품질)입니다. 또한 최대 320Kbps의 비트 전송률 세트가 있습니다. 또한 표준 오디오 입력(내장 입력)을 사용자 정의할 수 있습니다.
마이크 없이 Mac에서 오디오를 녹음하는 방법을 마스터하려면 다음의 간단한 단계를 따르십시오. 먼저 Mac에 앱을 다운로드하여 설치합니다. 그런 다음 소프트웨어를 열어 기능을 익히십시오. 그런 다음 빨간색 버튼을 클릭하여 녹음을 시작할 수 있습니다. 완료되면 네모 버튼을 클릭하여 녹음을 종료합니다.
주요 특징들:
● 이 도구는 무료로 사용할 수 있습니다.
● 사용자가 오디오 파일의 메타데이터를 수정할 수 있습니다.
● 삭제된 오디오 파일을 복원할 수 있습니다.
파트 6: MP3 오디오 레코더를 사용하여 Mac에서 오디오를 녹음하는 방법
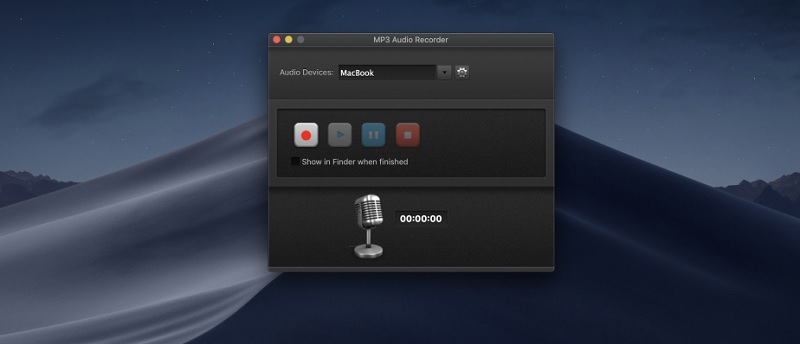
고유 한 특징: 음성 해설 녹음에 최적인 외장 마이크를 지원합니다.
지원 포맷: MP3 파일 컨테이너만 저장할 수 있습니다.
스트리밍 오디오 MacBook을 녹음할 수 있는 마지막 소프트웨어는 MP3 오디오 레코더. 이 도구를 사용하면 Spotify, YouTube 등과 같은 다양한 스트리밍 사이트를 캡처하고 녹화할 수 있습니다. 일시정지 및 재생 버튼, 음질 설정 등 기본적인 녹음 기능이 있으며, 녹음된 오디오를 최대 320kbps로 내보내고 저장할 수 있습니다. 또한 녹음된 오디오의 품질을 최저 품질에서 최고 품질로 수정할 수도 있습니다. 빠르고 사용하기 쉽습니다. 이 도구를 사용하여 Mac 음성을 녹음하려면 Apple Store에 소프트웨어를 설치하고 Mac에서 실행하기만 하면 됩니다. 오디오 녹음을 시작하고 시작하려면 빨간색 버튼을 선택합니다. 그런 다음 중지 버튼을 클릭하여 녹음을 저장하고 종료합니다.
주요 특징들:
● 다양한 비트레이트 인코딩을 지원합니다.
● 설치는 무료입니다.
● macOS 10.10 이상 버전과 호환됩니다.
Macintosh 음성 녹음기에 대해 자주 묻는 질문
YT에서 Mac에 오디오를 녹음하는 방법은 무엇입니까?
사용자가 YT와 같은 다양한 음악 스트리밍 플랫폼에서 오디오 트랙을 녹음하려면 간단한 도구가 필요합니다. 이 기사에서는 작업 스케줄러와 같은 스마트하고 유용한 녹화 기능으로 인해 AmoyShare Screen Recorder를 권장합니다. 응용 프로그램을 열고 오디오 레코더 위로 마우스를 가져가십시오. 그런 다음 Rec 버튼을 눌러 오디오 녹음을 시작합니다. 마지막으로 중지 버튼을 클릭하여 Mac 장치에 완전히 저장하십시오.
헤드폰으로 Mac에서 오디오를 녹음하는 방법은 무엇입니까?
음성 메모는 헤드폰을 사용하여 MacBook에서 오디오 트랙을 녹음하는 데 적합한 도구입니다. 먼저 애플리케이션을 열고 빨간색 버튼을 선택하여 녹음을 시작합니다. 그런 다음 마이크와 헤드셋을 사용하여 음성 해설을 캡처합니다. 마지막으로 오른쪽 하단 버튼을 클릭하여 녹음을 중단합니다.
Mac에서 내부 오디오를 녹음하는 방법?
이 질문에서 QuickTime Player는 방대한 수의 출력 오디오 형식으로 인해 Mac 장치에서 내부 오디오를 녹음할 때 활용할 수 있는 훌륭한 도구입니다. 먼저 사전 설치된 애플리케이션을 실행하고 파일 메뉴로 이동하여 새 화면 녹화를 클릭합니다. 다음으로 화면 녹화 대화 상자가 나타납니다. 마지막으로 녹음 버튼을 눌러 녹음을 시작하고 종료합니다.