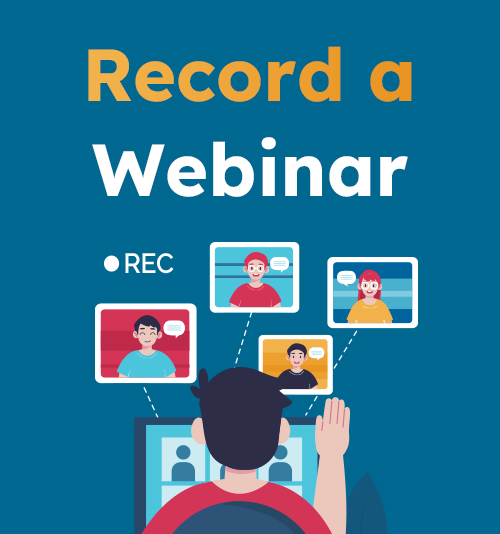
지속적인 네트워크 기술의 발전과 코로나19로 인한 불편으로 인해 대면 회의 대신 웨비나를 선택하는 사람과 기업이 늘어나고 있습니다. 웨비나는 가상의 교실에 참여해 세계 어디에서나 인터넷을 통해 정보를 공유할 수 있는 온라인 세미나로, 시간과 지리적 제약을 넘어 사람들이 서로 만날 수 있도록 해준다.
웨비나의 또 다른 장점은 녹화가 더 쉽다는 것입니다. 전통적인 회의에서는 사람들이 카메라, 녹음기, 심지어 메모를 사용하여 녹음합니다. 웨비나는 웹을 통해 진행되기 때문에 참가자들은 웹캠을 통해 회의에 참석하므로 매우 쉽게 회의에 참석할 수 있습니다. 웨비나 녹화. 많은 웹세미나 소프트웨어 프로그램에서는 회의 진행자가 비디오를 저장할 수 있습니다. 그러나 대부분의 경우 기록을 저장할 수 있는 액세스 권한이 없는 일반 참석자의 경우에는 그렇지 않습니다. 그렇다면 웨비나 기록을 직접 저장할 수 없는 참석자로서 어떻게 웨비나를 녹화할 수 있을까요?
컴퓨터에서 웹 세미나를 녹화하는 방법은 무엇입니까?
일반적으로 대부분의 사람들은 웹 세미나에 참가하기 위해 컴퓨터를 사용하는 것을 가장 먼저 선택합니다. 컴퓨터는 인터넷 연결이 더 안정적이고, 사용하기 쉽고, 화면이 더 크기 때문에 프레젠테이션을 더 명확하게 볼 수 있습니다. 컴퓨터에서 웨비나를 녹화하는 방법은 무엇입니까?
웹 세미나를 온라인으로 녹화하는 방법은 무엇입니까?
웨비나를 녹화하는 가장 쉬운 방법 중 하나는 다음과 같은 온라인 도구를 사용하는 것입니다. AmoyShare 무료 온라인 스크린 레코더; 30분 안에 화면을 기록할 수 있는 무료 웨비나 레코더 슈트입니다. 다운로드나 설치가 필요 없는 온라인 스크린 레코더입니다. 화면, 웹캠, 시스템 사운드 및 마이크 음성을 동시에 녹음할 수 있습니다.
AmoyShare 무료 온라인 스크린 레코더를 사용하여 라이브 웹 세미나를 녹화하는 방법은 다음과 같습니다.
- AmoyShare 무료 온라인 스크린 레코더에 액세스하여 픽업하세요. 화면, 시스템 사운드, 및 마이크, 전체 웨비나를 녹화하는 세 가지 옵션이 있습니다. 그런 다음 "녹화 시작"을 클릭하고 화면 녹화 소스를 선택하십시오. 녹음을 선택할 수 있습니다 웹 세미나 창 또는 전체 화면 프레젠테이션을 해야 한다면. 그리고 ' 안에 있는 토글 슬라이더를 활성화하는 것을 잊지 마세요.시스템 오디오도 공유"모듈.
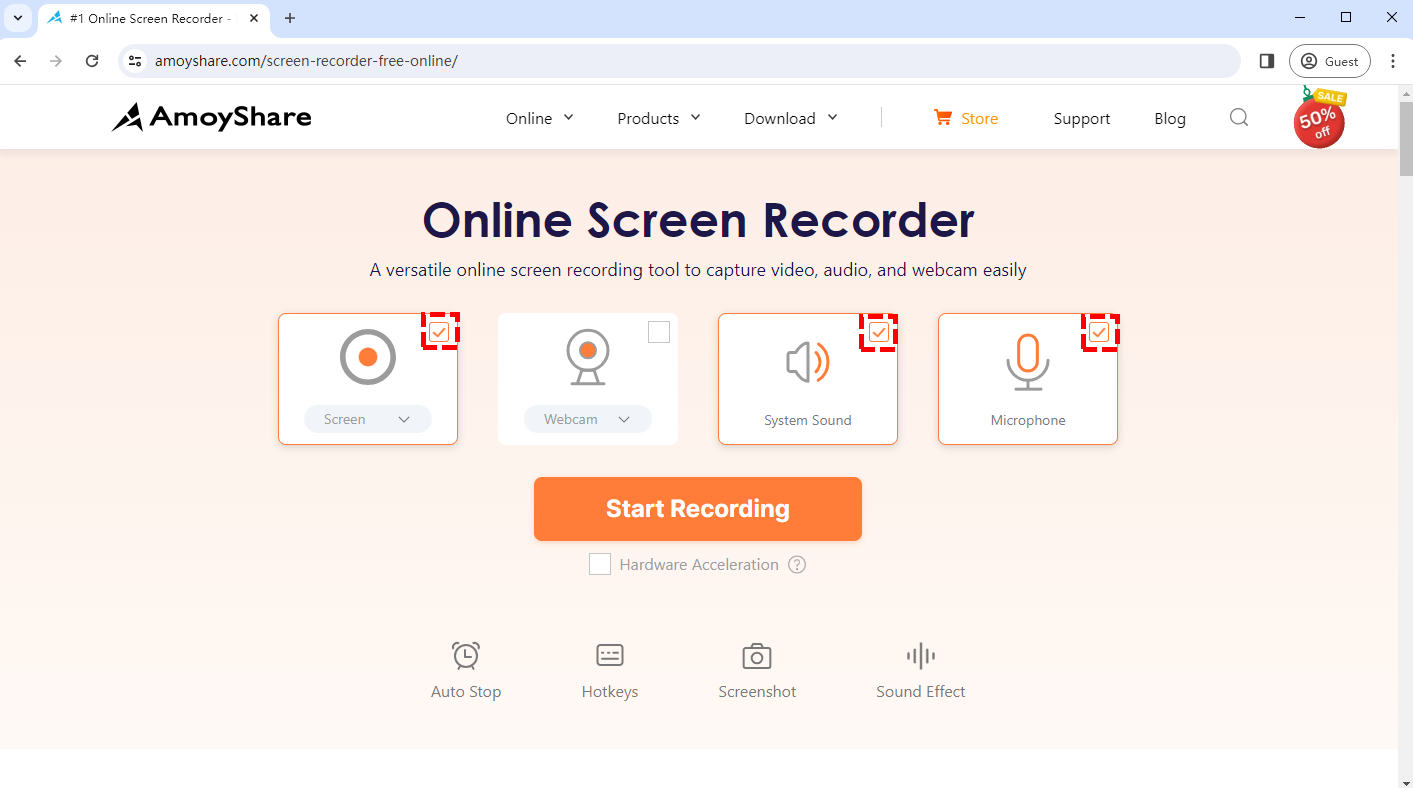
- 온 클릭 공유 웨비나가 시작되면 녹화를 시작하는 버튼입니다. 을 치다 중지 시간 초과 동안 녹화를 일시적으로 중단하려면 아이콘을 클릭하세요. 아니면 중지 웨비나가 끝나면 녹화를 종료하는 아이콘입니다.
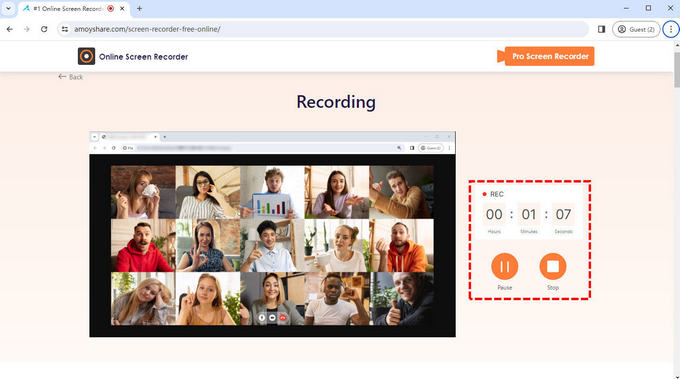
- 정지 버튼을 누르면 녹화된 영상이 즉시 내보내집니다. 다음을 클릭하세요. 놀이 필요한 경우 아이콘을 클릭하여 동영상을 검토하세요. 비디오를 저장하기 전에 원하는 품질과 형식을 선택하는 것을 잊지 마십시오. 을 치다 다운로드 파일이 만족스러우면 버튼을 눌러 파일을 저장하세요.
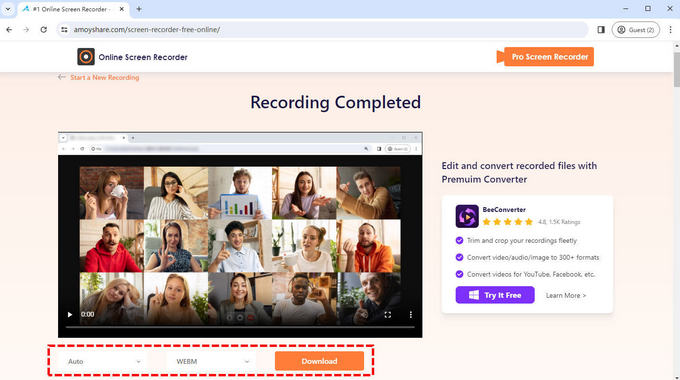
하지만 브라우저의 메모리 제한으로 인해 XNUMX분 이상의 동영상을 녹화할 수 없습니다. 더 긴 웹 세미나를 녹화해야 하는 경우 더 나은 도구가 필요할 수 있습니다. 더 많은 통찰력을 얻으려면 계속 읽으십시오.
Windows 10에서 웹 세미나를 녹화하는 방법은 무엇입니까?
웨비나나 컨퍼런스가 한 시간 이상 지속되는 것이 일반적입니다. 녹화하려면 다음과 같은 웹세미나 녹화 소프트웨어가 필요합니다. DiReec 스크린 레코더. DiReec Screen Recorder는 화면의 어느 부분이든 지연 없이 녹화할 수 있는 효율적인 화면 녹화기입니다. 웹 세미나를 녹화할 때 다양한 주석 도구 세트와 빠른 스크린샷 버튼이 매우 편리합니다. 그리고 가장 좋은 점은 Windows 10보다 높거나 낮은 Windows 시스템도 지원한다는 것입니다.
웨비나를 녹화하는 방법을 알고 싶으십니까? 단계는 다음과 같습니다.
- DiReec 스크린 레코더를 다운로드하여 엽니다. 딸깍 하는 소리 창 모드를 선택하고 웨비나 창을 선택합니다. 그런 다음 녹음을 시작하기 전에 필요에 맞게 시스템 사운드 및 마이크 설정을 변경하십시오.
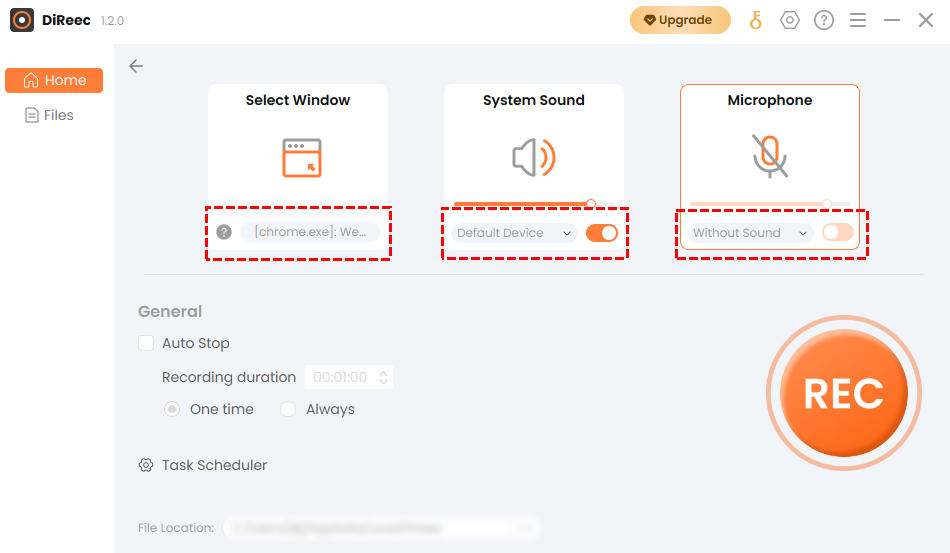
- 웨비나를 녹화할 준비가 되면 녹화 버튼을 클릭하세요. 카운트다운 후에 녹음이 시작됩니다. 해당 버튼을 클릭하면 녹화를 일시 중지하거나 중지하거나 화면에 표시하고 스크린샷을 찍을 수 있습니다.
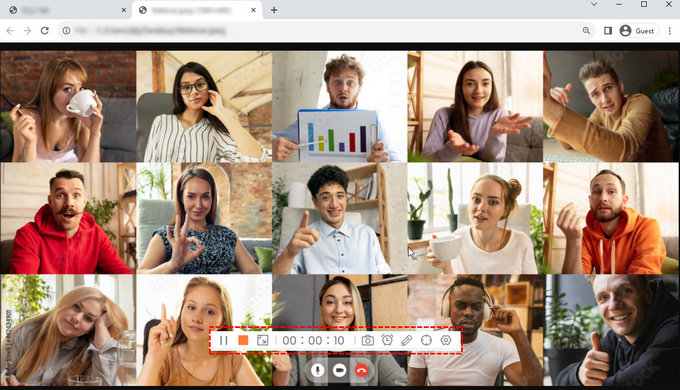
- 웨비나가 끝나면 녹화를 종료하려면 중지 버튼을 클릭하세요. 방금 녹음한 파일은 자동으로 저장되고 동시에 소프트웨어는 파일 페이지로 전환됩니다. 녹화된 영상을 확인할 수 있는 옵션이 있습니다. 파일. 더 좋은 점은 다음과 같습니다. 클립 비디오 또는 편집 가위 모양의 아이콘을 누르면 됩니다.
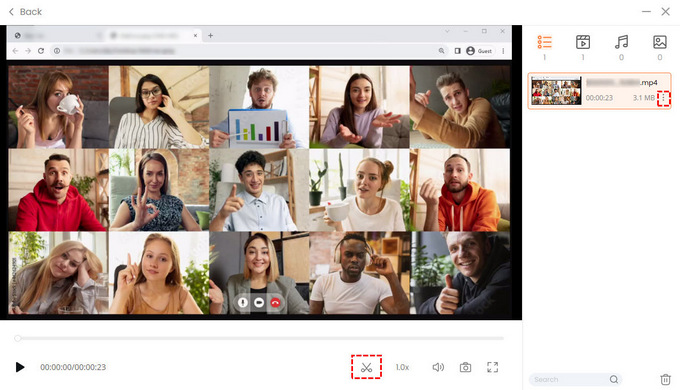
Mac에서 웹 세미나를 녹화하는 방법은 무엇입니까?
많은 비즈니스맨들에게 Mac 노트북은 가벼운 디자인, 사용 용이성 및 높은 보안으로 호평을 받아왔습니다. 화면 녹화 소프트웨어의 대부분은 Windows 시스템용으로 설계되었지만 Mac 시스템을 지원하는 뛰어난 소프트웨어도 여전히 많이 있습니다. OBS.
OBS는 전문적인 스크린캐스팅 및 스트리밍 소프트웨어입니다. 초보자가 사용하기에는 다소 복잡하지만 걱정하지 마세요. 다음의 간단한 단계를 따르면 나중에 볼 수 있도록 웹 세미나를 녹화하는 방법을 익힐 수 있습니다.
- OBS를 다운로드하고 엽니다. 웨비나 창을 캡처하려면 디스플레이 창의 소스를 추가하세요. 소스 > 추가 > 창 캡처.
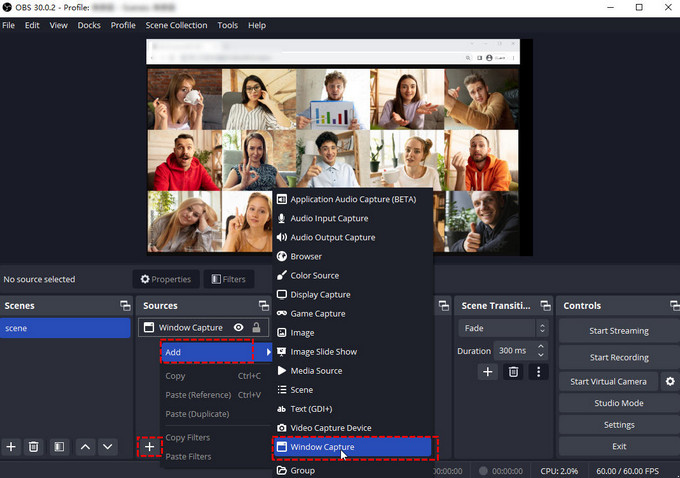
- 클릭 스타트 웨비나 녹화를 시작하는 녹화 버튼입니다. 창 하단에서 녹화 기간을 확인할 수 있습니다.
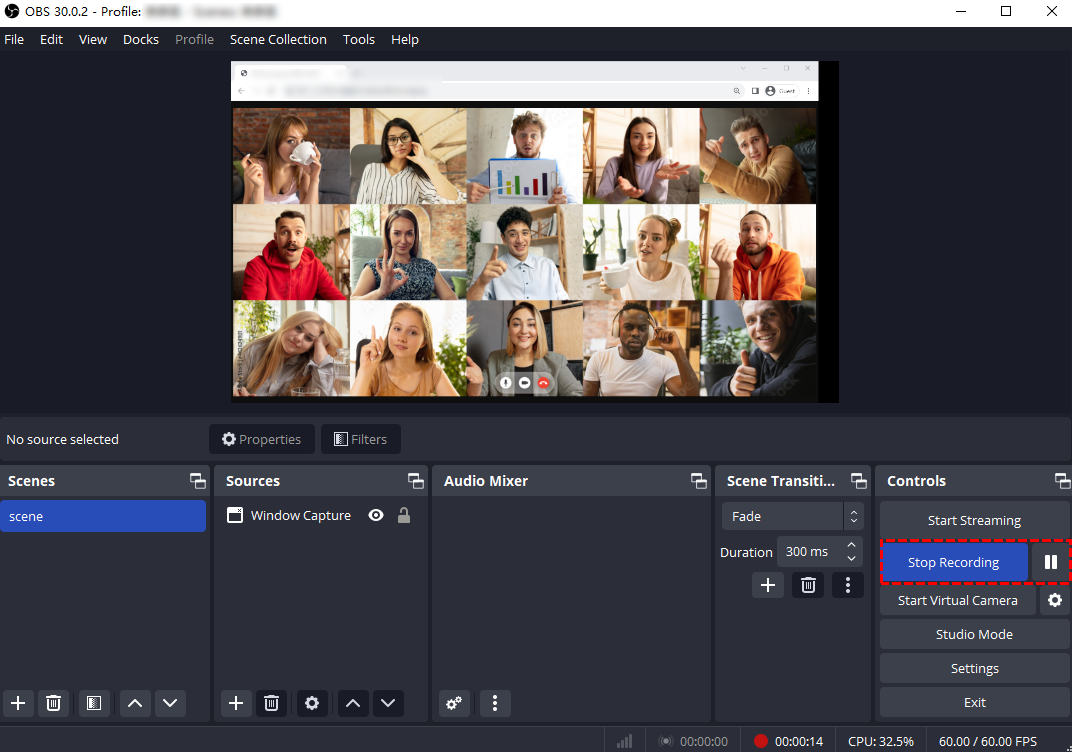
- 녹화 중지 버튼을 눌러 녹화를 종료하면 하단의 힌트를 통해 녹화된 비디오가 저장되는 위치를 알려줍니다.
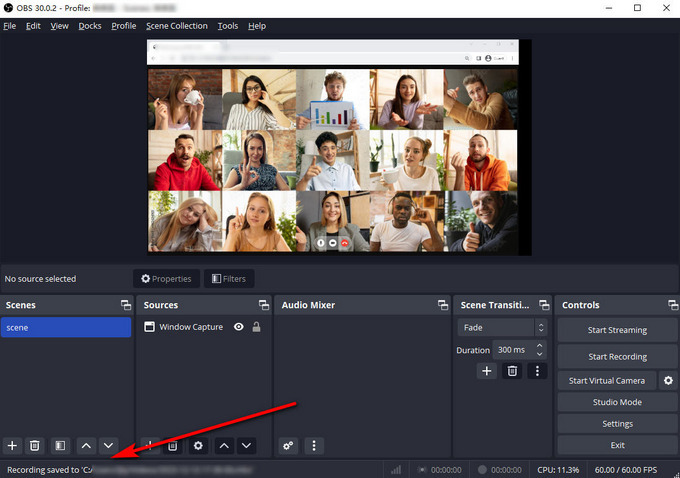
모바일에서 웹 세미나를 녹화하는 방법은 무엇입니까?
요즘에는 거의 모든 사람이 휴대전화를 사용하여 의사소통하는 것을 좋아하며 때로는 컴퓨터보다 휴대전화에 더 많은 시간을 보내는 경우도 있습니다. 사람들은 또한 휴대폰을 사용하여 웨비나에 참여하며 Android와 iPhone 모두에서 웨비나를 녹화하는 것이 매우 쉽습니다.
Android에서 웹 세미나를 녹화하는 방법은 무엇입니까?
전 세계적으로 3.6억 명이 넘는 Android 사용자가 있으며, Android 사용자를 위한 웹 세미나 녹화에 대한 필요성이 크다는 것은 의심의 여지가 없습니다. 다행히 Android 사용자의 경우 다음을 사용할 수 있습니다. 내장 스크린 레코더 세션을 캡처합니다.
Android 휴대폰에서 웹세미나를 녹화하는 방법은 다음과 같습니다.
- Android 앱에 액세스하려면 화면 상단에서 아래로 스와이프하세요. 제어 패널, 다음 찾기 스크린 레코더.
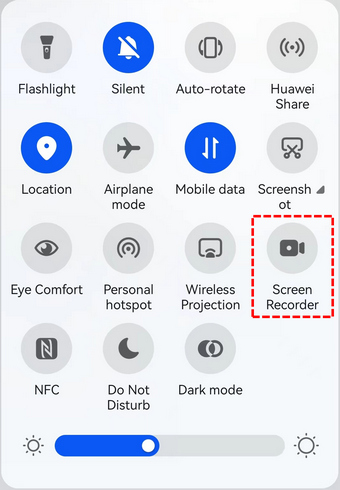
- 탭하면 화면 녹화가 시작됩니다. 스크린 레코더 버튼, 녹화가 시작되면 제어판이 표시됩니다. 아래로 스와이프 메뉴. 파급 효과를 숨기고, 마이크를 켜거나 끄고, 녹음을 중지할 수 있습니다.
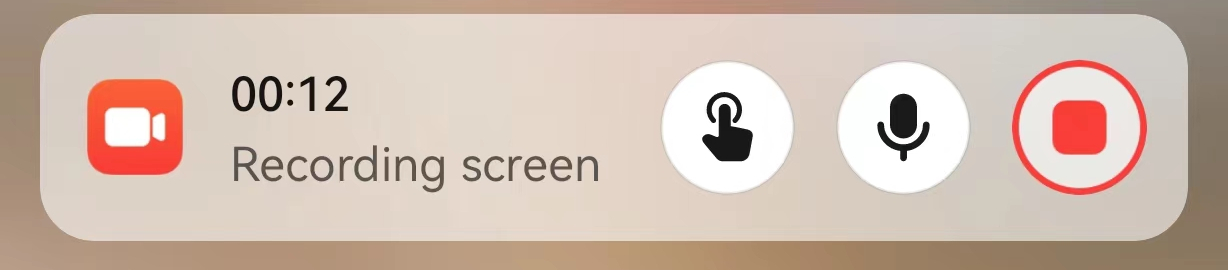
- 테이프 빨간 버튼 웨비나가 끝나면 제어판에서 화면 녹화를 중지할 수 있습니다. 녹화한 비디오는 휴대폰에 저장됩니다. 휴대폰에서 확인하실 수 있어요 갤러리 (Gallery) or 파일.
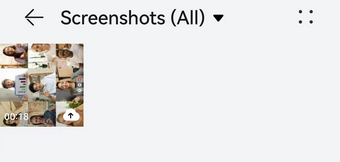
iPhone에서 웹 세미나를 녹화하는 방법은 무엇입니까?
iPhone 사용자의 경우 웹세미나 녹화는 문제가 되지 않습니다. Android와 마찬가지로 iPhone에도 화면 녹화 기능이 내장되어 있으며 iPhone 사용자는 이를 통해 웹 세미나를 쉽게 녹화할 수 있습니다.
일부 사용자는 iPhone에서 웹 세미나를 녹화하는 방법을 모를 수도 있습니다. 단계는 다음과 같습니다.
- 설정 > 제어 센터로 이동한 다음 화면 녹화 옆에 있는 추가 버튼을 탭하여 제어 센터에 화면 녹화를 포함시킵니다. 열려 있는 제어 센터 iPhone에서 녹화 버튼을 누른 다음 3초 카운트다운을 기다립니다.
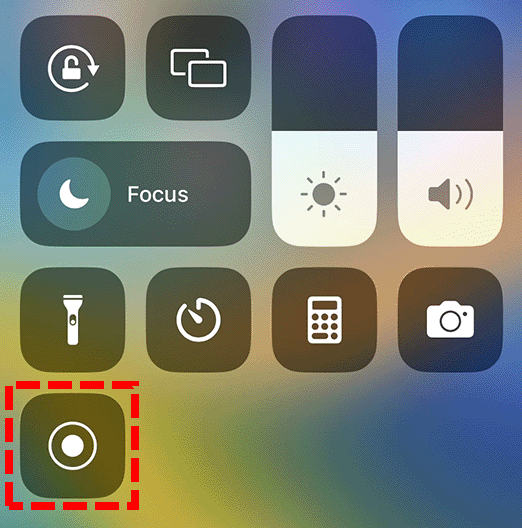
- 화면을 녹화하려면 제어 센터를 종료하고, 녹화하려면 웨비나로 전환하세요.
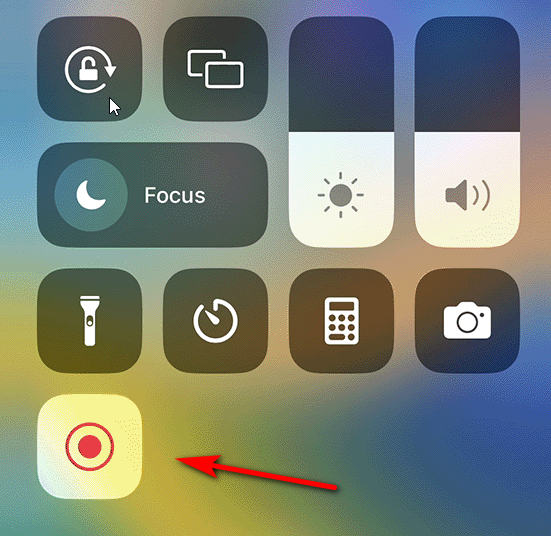
- 웨비나 녹화를 중지하려면 제어 센터를 열고 빨간색 녹음 버튼. 또는 화면 상단의 빨간색 상태 표시줄을 탭하고 중지를 선택하세요. 에서 기록을 확인할 수 있습니다. 사진.
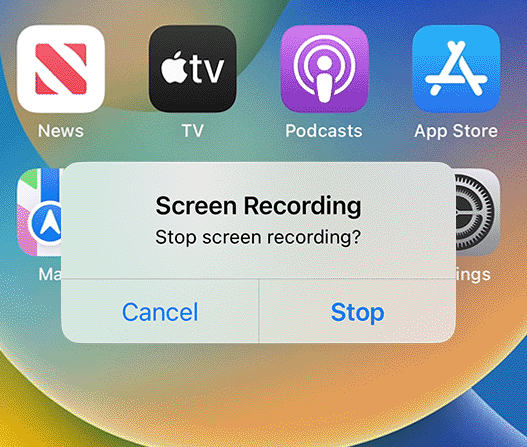
결론
웨비나는 실제로 함께 모이지 않고도 아이디어를 공유하고 소통할 수 있는 일상생활의 일부가 되어가고 있습니다. 특히 다양한 방법으로 녹음할 수 있다는 점에서 그 편리함은 부인할 수 없습니다. 그리고 우리는 위에 웨비나를 녹화하는 다섯 가지 방법을 나열했습니다. 웨비나를 녹화하는 방법에 대한 질문에 대해서는 실용성과 편의성의 조합을 고려하여 위의 방법 중 다음을 사용한다고 생각합니다. DiReec 스크린 레코더 최선의 선택입니다. 사용하기 쉽고 지연 없이 긴 웨비나를 녹화할 수 있으며, 빠른 스크린샷과 주석 도구가 프레젠테이션에 편리합니다.
스크린 레코더
HD 비디오 및 오디오를 즉시 캡처
- Windows 10/8/7 용
- Mac OS X 14+ 용
- 안드로이드에 대한
자주하는 질문
웹 세미나를 녹화할 수 있나요?
그래 넌 할수있어. 참석자의 경우 다음과 같은 화면 녹화 프로그램을 다운로드해야 합니다. DiReec 스크린 레코더 웹 세미나를 녹화합니다.
내 컴퓨터에서 웨비나를 어떻게 녹화할 수 있나요?
컴퓨터에서 웹세미나를 녹화하려면 화면 녹화기를 사용하는 것이 가장 먼저 선택됩니다. DiReec 스크린 레코더 지연 없이 긴 웨비나를 녹화할 수 있으며, 빠른 스크린샷과 주석 도구도 도움이 됩니다.
노트북에서 웹세미나를 무료로 녹화하는 방법은 무엇입니까?
온라인 화면 녹화기를 사용하여 노트북에 무료로 녹화할 수 있습니다. AmoyShare 무료 온라인 스크린 레코더 ; 시스템 오디오와 마이크를 동시에 녹음할 수 있습니다.