비디오 및 오디오를 압축하는 방법(빠른 답변)
장치 저장 공간이 가득 찼음을 경고하는 팝업 창이 나타납니다. 동영상이나 오디오가 큰 크기로 재생되지 않습니다. 비디오나 오디오를 전송하거나 업로드하는 데 너무 많은 시간이 걸립니다. 위에서 언급한 이러한 상황은 어느 시점에서는 당신을 짜증나게 할 것입니다. 또한 이러한 문제의 원인은 큰 파일 크기라는 것을 알아야 합니다.
이러한 문제에 대한 가장 빠른 해결책 중 하나는 파일 크기를 줄이는 것입니다. 비디오나 오디오 파일을 쉽고 빠르게 압축하는 방법은 무엇입니까? 괜찮아요. 당신은 올바른 장소에 왔습니다. 여기에서는 탁월한 데스크탑 압축기를 제공합니다. 비컨버터, 이는 비디오와 비디오를 쉽게 압축하는 데 도움이 됩니다.
BeeConverter를 사용하여 파일을 압축하는 단계에 대한 자세한 내용은 다음과 같습니다.
단계에 대한 간략한 개요:
- 1 단계 : PC에 BeeConverter 설치
- 2 단계 : 비디오 및 오디오 파일 업로드
- 3 단계 : 압축 설정 조정
- 4 단계 : 비디오를 MP4로 변환 시작
1단계: PC에 BeeConverter 설치
사용자 친화적인 도구로서, 비컨버터 단 4단계만으로 파일을 압축할 수 있습니다. 이를 사용하면 비디오 압축 경험이 있거나 숙련된 사람이라도 문제 없이 파일을 압축할 수 있습니다.
시작하려면 아래 다운로드 버튼을 클릭하여 컴퓨터에 BeeConverter를 설치해야 합니다. 당사의 소프트웨어는 완전히 안전하며 바이러스, 맬웨어 또는 광고와 같은 모든 위험을 제거하므로 안심하십시오. 무엇보다도 번들웨어가 없으며 강력한 압축 소프트웨어가 Windows 및 MacOS와 호환됩니다.
비디오 컨버터
비디오를 MP4, MOV, MP3, GIF 등으로 변환
- Windows 10/8/7 용
- Mac OS X 14+ 용
- 안드로이드에 대한
2단계: 비디오 및 오디오 파일 업로드
설치 후 Compressor 도구로 이동하여 "+ 파일 추가” 버튼을 눌러 압축하려는 파일을 업로드하세요. (일괄 압축에 액세스할 수 있습니다.)
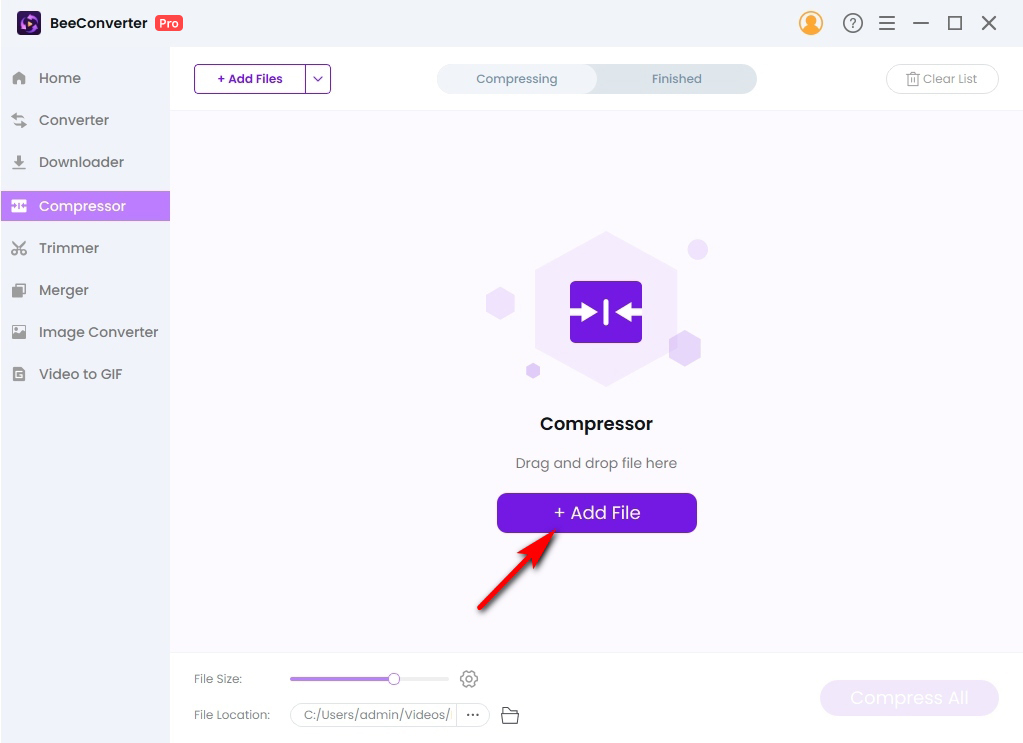
3단계: 압축 설정 조정
파일 입력이 끝나면 기어 아이콘을 눌러 압축 설정을 맞춤 설정할 수 있습니다.
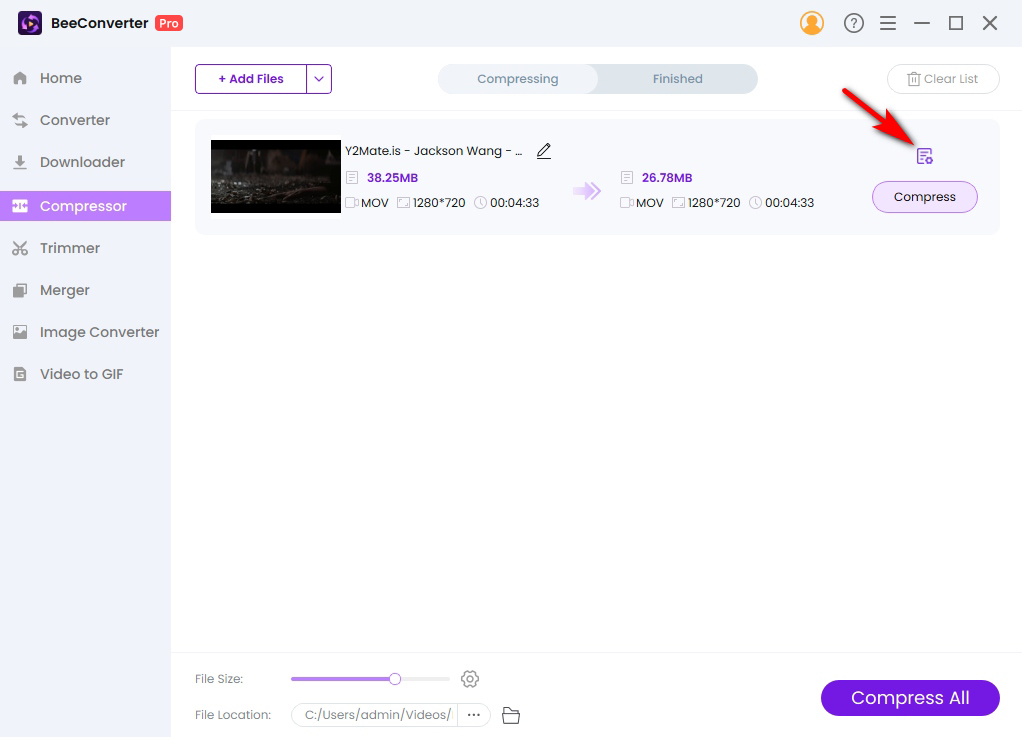
이 도구를 사용하면 출력 파일 크기, 원하는 것을 선택하세요 품질(높음, 중간, 낮음) 체재 귀하의 선호도에 따라. 압축 설정이 완료되면 다시 쓰기 버튼을 클릭합니다.
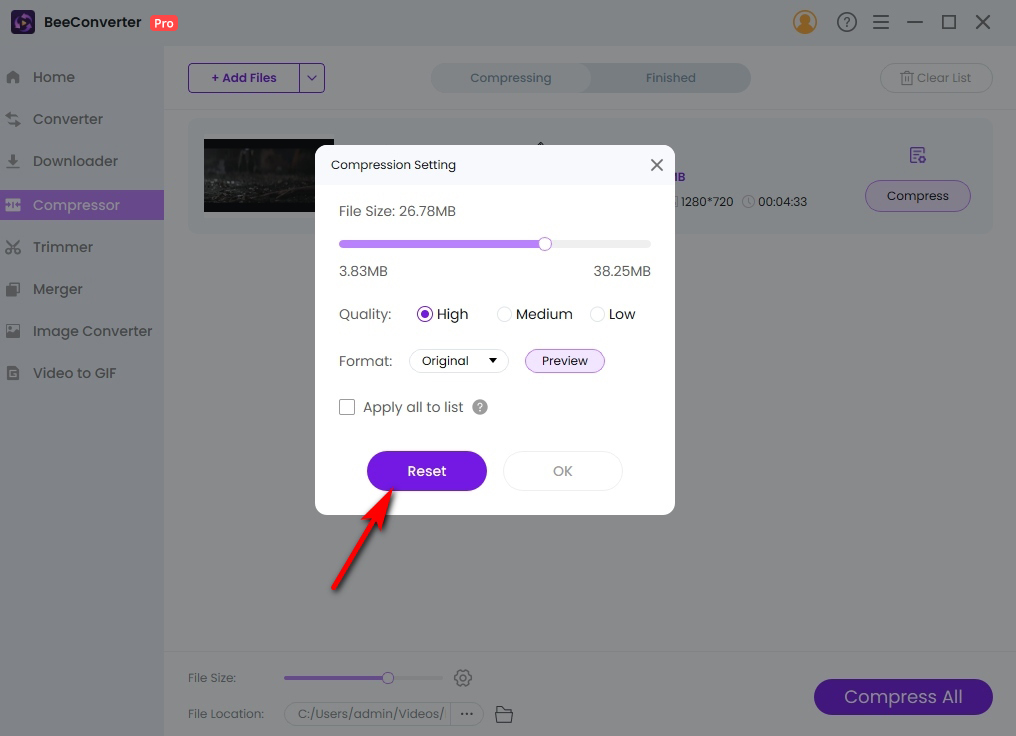
4단계: 압축 시작
마지막으로 압축 또는 모두 압축 버튼을 눌러 비디오 및 오디오 파일 크기를 최대한 효율적으로 줄이기 시작하세요. 단 몇 초만에 압축 파일을 얻을 수 있습니다.
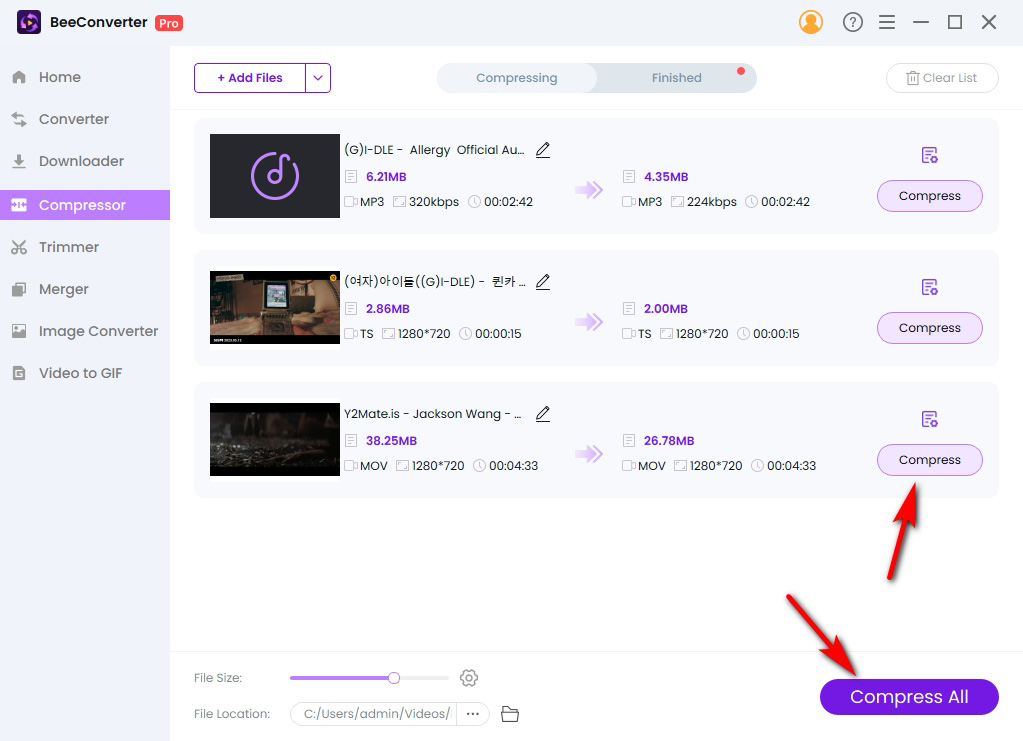
결론
데스크탑 압축 소프트웨어 – 비컨버터는 빠른 처리 속도와 압축 과정에서 원래 품질을 유지하는 능력이 돋보이는 최고의 비디오 및 오디오 파일 크기 축소기임이 입증되었습니다.
위의 지침이 많은 도움이 되기를 바랍니다! 다운로드하여 한번 사용해 보세요!
비디오 컨버터
비디오를 MP4, MOV, MP3, GIF 등으로 변환
- Windows 10/8/7 용
- Mac OS X 14+ 용
- 안드로이드에 대한